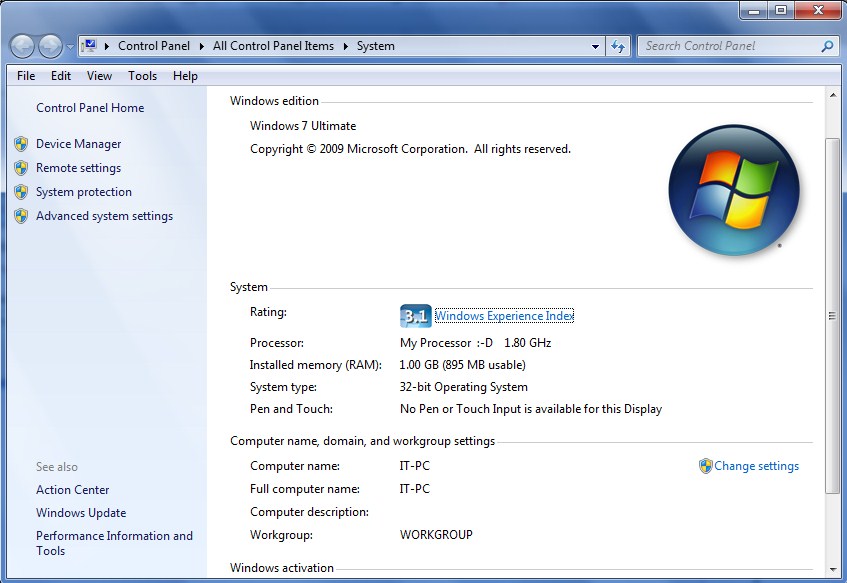သင့္ကြန္ပ်ဴတာရဲ႕ Processor အမည္ကို ေျပာင္းလဲျခင္း
အခုေဖာ္ျပေပးမည့္ သင္ခန္းစာေလးကေတာ့ သင့္ကြန္ပ်ဴတာမွာ တပ္ဆင္အသံုးျပဳထားတဲ့ Processor Name ကို ေျပာင္းလဲပံု ျဖစ္ပါတယ္။
ဒီလို Processor နာမည္ကို ေျပာင္းလဲလိုက္႐ံုလိုက္နဲ႔ေတာ့ သင့္ကြန္ပ်ဴတာရဲ႕ အေႏွးအျမန္ဟာ ယခင္ပံုစံအတိုင္းပဲ ဆက္လက္တည္ရွိေနမွာ ျဖစ္ပါတယ္။ ဆိုလိုတာကေတာ့ နာမည္ကိုပဲ ေျပာင္းလဲလိုက္ျခင္း ျဖစ္ပါတယ္။
အဓိကရည္ရြယ္ခ်က္ကေတာ့ ဒီလို Processor နာမည္ေတြဆိုတာဟာ အမည္ေျပာင္းလဲေပးလို႔ ရတယ္ဆိုတာပါပဲ။ ကြန္ပ်ဴတာပစၥည္းမ်ား ေရြးခ်ယ္၀ယ္ယူရာမွာ သတိထားသင့္တဲ့ အခ်က္ေလးတစ္ခ်က္လည္းျဖစ္တာေၾကာင့္ ေဖာ္ျပေပးလိုက္ပါတယ္။
ယခု သင့္ကြန္ပ်ဴတာရဲ႕ Processor နာမည္ကို ေျပာင္းလဲေပးရန္အတြက္ Registry ထဲကို ၀င္ရပါမယ္။ ဒီေတာ့ Windows+R ကိုႏွိပ္ၿပီး RUN ကို ေခၚလိုက္ပါ။
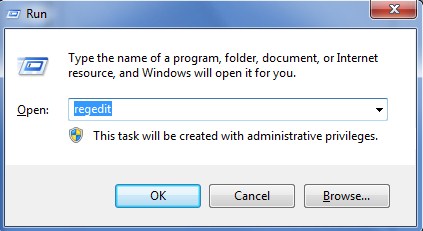
ၿပီးေနာက္ အထက္ပါပံုအတိုင္း regedit လို႔ ႐ိုက္ထည့္လိုက္ပါ။ ဒါဆိုရင္ Registry Editor ထဲကို ေရာက္သြားပါလိမ့္မယ္။
Registry Editor ထဲကို ၀င္ေရာက္ၿပီးေနာက္ HKEY-LOCAL-MACHINE\HARDWARE\DESCRIPTION\System\CentralProcessor ထဲကို အဆင့္ဆင့္၀င္ေရာက္ရမွာ ျဖစ္ပါတယ္။
အဲဒီေနာက္ ညာဖက္အကြက္ေလးရဲ႕ ProcessorName ဆိုတဲ့ေနရာမွာ Click နဲ႕တစ္ခ်က္ႏွိပ္လိုက္ပါ။
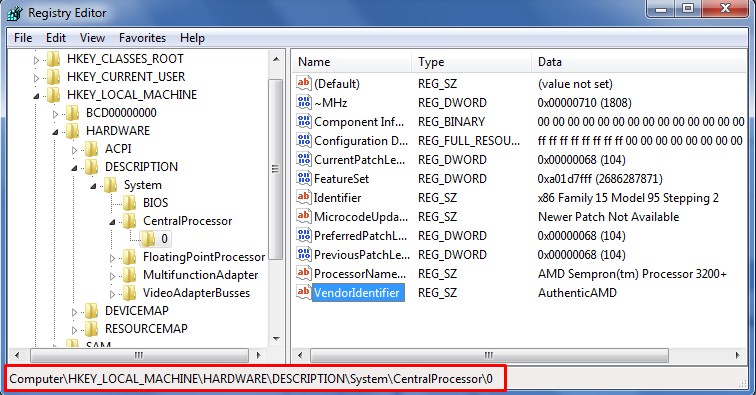
ဒါဆိုရင္ ေအာက္ပါပံုအတိုင္း Processor Name ကို ေဖာ္ျပေပးသည့္ Box ေလးက်လာပါလိမ့္မယ္။ တကယ့္ Processor Name အမွန္ကေတာ့ AMD Sepron(tm) Processor 3200+ ျဖစ္ပါတယ္။
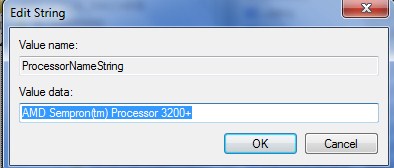
Processor နာမည္ေပၚမွာ Mouse နဲ႕ Click တစ္ခ်က္ႏွိပ္ၿပီးေနာက္ သင္ႏွစ္သက္ရာ အမည္တစ္ခုကို ထည့္သြင္းလိုက္ပါ။
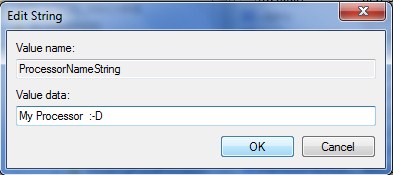
ျပီးေနာက္ OK ကို ႏွိပ္လိုက္ပါ။ ဒါဆိုရင္ My Computer > Properties ကို ႏွိပ္လိုက္တဲ့အခါမွာ ေအာက္ပါပံုအတိုင္း Processor Name ေနရာမွာ သင္ထည့္သြင္းထားတဲ့ နာမည္ေျပာင္းလဲသြားတာကို ေတြ႕ရပါလိမ့္မယ္။ ဒီလိုေျပာင္းလဲရာမွာ ခဏတာ အခိုက္အတန္႔သာ ေျပာင္းလဲပါတယ္။
ယာယီသေဘာမ်ိဳးပါ။ သင့္ကြန္ပ်ဴတာကို Restart ခ်လိုက္လွ်င္ Processor အမည္ဟာ နဂိုနာမည္အတိုင္း ျပန္ျဖစ္သြားမွာ ျဖစ္ပါတယ္။ အၿမဲတမ္းေျပာင္းလဲႏိုင္ေသာ နည္းလမ္းကိုေတာ့ ေနာင္သင္ခန္းစာမ်ားတြင္ ဆက္လက္ေဖာ္ျပေပးပါမယ္။