12 Guide to using Windows 8 (2+3)
2. Quickly Lanch a New Program
ကြန္ပ်ဴတာရဲ႕ ေအာက္ေျခ Taskbar ေပၚမွာ သိမ္းဆည္းထားတဲ့ Program မ်ားကို Click ႏွိပ္ၿပီး တိုက္႐ိုက္ Run ျပဳလုပ္ႏိုင္ပါတယ္။ တကယ္လို႕ သင္ဟာ အင္တာနက္အသံုးျပဳ ရန္ အတြက္ Browser တစ္မ်ိဳးမ်ိဳးကို သင့္ရဲ႕ Taskbar ေပၚမွာ Pin လုပ္ထားမယ္ဆိုရင္ Click တစ္ခ်က္ႏွိပ္တိုင္း Tab အသစ္တစ္ခုအေနျဖင့္ ဖြင့္လွစ္ေပးမွာျဖစ္ပါတယ္။
ေနာက္ထပ္ အားသာခ်က္တစ္ရပ္ကေတာ့ အမ်ိဳးအစားတူ Program မ်ားကို Taskbar ေပၚမွာ စုစည္းေပးထားပါတယ္။ အဲဒီလို စုစည္းေပးထားတဲ့ Icon ေလးေပၚမွာ Click တစ္ခ်က္ႏွိပ္လိုက္ပါ။
ဒါဆိုရင္ ေအာက္က ပံုအတိုင္း Run ထားေသာ Program ေတြကို ျပသေပးမွာ ျဖစ္ပါတယ္။
Fig 3
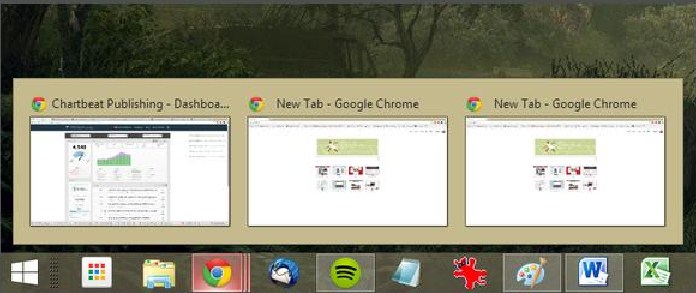
ၿပီးေနာက္ ႏွစ္သက္ရာ Program ကို ဖြင့္လွစ္အသံုးျပဳႏိုင္ၿပီ ျဖစ္ပါတယ္။ အထက္ပါပံုကေတာ့ Chrome Browser မွာ အင္တာနက္အသံုးျပဳေနပံုျဖစ္ပါတယ္။
ဒီလိုမ်ိဳး New Program အေနျဖင့္ အသံုးျပဳျခင္းအားျဖင့္ New Tab အေနျဖင့္ ရရွိႏိုင္ပါတယ္။ ႏွစ္သက္ရာ Tab ကို အဆင္ေျပေျပ ေရြးခ်ယ္အသံုးျပဳႏိုင္မွာ ျဖစ္ပါတယ္။
3. Copy a file path
Windows 8 ရဲ႕ ေနာက္ထပ္အားသာခ်က္ကေတာ့ Copy a File Path ပါ၀င္လာျခင္းျဖစ္ပါတယ္။ ဒီ Function ကေတာ့ ကြန္ပ်ဴတာအတြင္းမွာရွိတဲ့ File မ်ား Folder မ်ားရဲ႕တည္ေနရာကို အလြယ္ တကူ ကူးယူႏိုင္ေစရန္ ျဖစ္ပါတယ္။ File Path တစ္ခုလံုးကို ကူးယူေသာ စနစ္ျဖစ္ပါတယ္။ အထူးသျဖင့္ File ရဲ႕ တည္ေနရာ ကိုညႊန္ျပေပးတာ ျဖစ္ပါတယ္။
Fig 4
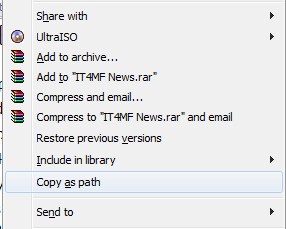
Copy a File Path ကို အသံုးျပဳရန္အတြက္ Windows 8 အတြင္း ႏွစ္သက္ရာ Folder တစ္ခုကို ေရြးခ်ယ္လိုက္ပါ။ ၿပီးေနာက္ Shigt + Right Click ႏွိပ္လိုက္ပါ။ ပံုမွန္ Right Click ႏွိပ္ ရံုျဖင့္ Copy as path ဆိုတာကို ေတြ႕ရမွာ မဟုတ္ပါဘူး ။ Shift ကိုပါ ဖိထားေပးရပါမယ္။
ဒါဆိုရင္ Copy as Path ကို ျမင္ေတြ႕ေနရပါၿပီ။ ဒီလို Copy လုပ္ၿပီးေနာက္ သင့္ရဲ႕ windows explorer မွာ Control + V ကို ႏွိပ္ကာ Paste ျပန္လည္ၾကည့္ပါ ။ File Path ေကာ္ပီ ကူးယူထားေသာ ေနရာကို ျပန္လည္ညႊန္ျပေပးေနမွာ ျဖစ္ပါတယ္။
