12 Guide to using Windows 8 (4)
4.Using Right Click
Windows Program ရဲ႕ Right Click ဟာ ပံုမွန္လုပ္ေဆာင္ေနေသာ Process မ်ားကို ပိုမိုျမန္ဆန္ေစရန္ ကူညီေဆာင္ရြက္ေပးပါတယ္။ ပံုမွန္အသံုးျပဳေနက် Function မ်ားကို Right Click မွာ မွတဆင့္ အလြယ္တကူ ျမန္ဆန္စြာ အသံုးျပဳႏိုင္ပါတယ္။
ဥပမာ အားျဖင့္ Send to ကို ေလ့လာၾကည့္ပါမယ္။ ပံုမွန္အားျဖင့္ File တစ္ File ကို ေကာ္ပီကူးယူမယ္ဆိုရင္ ၎ File ကို အရင္ဆံုး Copy ကူး ၊ ၿပီးရင္ တျခားေနရာတစ္ခုမွာ Paste ျပန္ခ် ။ ဒီလိုမ်ိဳးႏွစ္ဆင့္ လုပ္ေဆာင္ရပါတယ္။ ဒီလို အဆင့္ေတြအတြက္ Send to ကို အသံုးျပဳႏိုင္ပါတယ္။
Send to ကို အသံုးျပဳရန္အတြက္ Desktop ေပၚရွိ Folder တစ္ခုခုေပၚမွာ Right Click ႏွိပ္လိုက္ပါ။ ၿပီးေနာက္ Send to ကို ေရြးလိုက္ပါ။
Fig 5
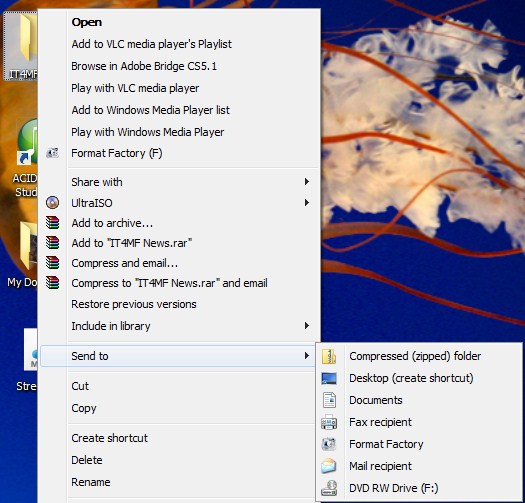
ဒါဟာ ဆိုလိုခ်င္တဲ့ Send to မဟုတ္ပါဘူး။ သူ႕ရဲ႕ လုပ္ေဆာင္ႏိုင္မႈဟာ နည္းပါးပါတယ္။ အထူးသျဖင့္ သူဟာ Shortcut အေနျဖင့္ အသံုးျပဳမွာလား CD/ DVD အတြင္း ထည့္သြင္းၿပီး Data ကူးယူမွာလားဆိုတာမ်ိဳးကိုသာ လုပ္ေဆာင္ေပးပါတယ္။
ေနာက္တစ္နည္း Send to ကို အသံုးျပဳပါတယ္။ ပံုမွန္ Right Click အစား Shift + Right Click ကို အသံုးျပဳၾကည့္ပါ။ ၿပီးေနာက္ Send to ကို ေရြးခ်ယ္ၾကည့္ပါ။
fig 7
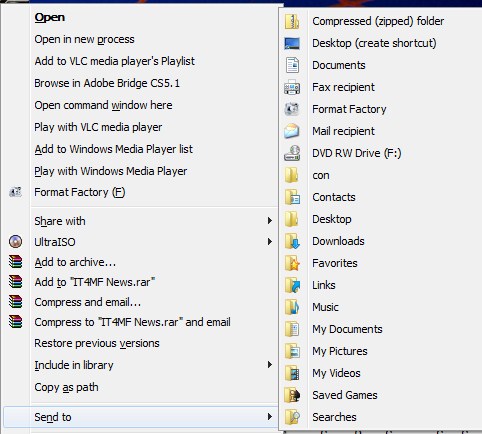
ဒါဆိုရင္ ဒီ Send to ကေတာ့ သူ႕ရဲ႕လုပ္ပိုင္ခြင့္ Process ဟာ ပိုမိုမ်ားျပားလာၿပီ ျဖစ္ပါတယ္။ Send to > My Document ကို ေရြးခ်ယ္ၾကည့္လိုက္ပါ။ ဒါဆိုရင္ သင္ Send လုပ္လိုက္တဲ့ File , Folder ကို My Document အတြင္းသို႕ ေကာ္ပီ ကူးယူေပးသြားမွာ ျဖစ္ပါတယ္။
အဲဒီေတာ့ ႐ိုး႐ိုး Send to ကို အသံုးျပဳမယ္ဆိုရင္ Shortcut ကိုပဲ ေကာ္ပီကူးလို႕ရပါတယ္။ ဒီလိုမ်ိဳး Shift + Send to ကို အသံုးျပဳျခင္းအားျဖင့္ ကြန္ပ်ဴတာအတြင္း ႏွစ္သက္ရာ ေနရာမ်ားဆီသို႕ ေကာ္ပီ ကူးယူႏိုင္မွာ ျဖစ္ပါတယ္။
