2. 12 Guide to Master Microsoft Word
2. Insert and resize pictures in a document.
ဒုတိယအခ်က္အေနနဲ႕ သိထားသင့္တာကေတာ့ MS Word မွာ သင္ႏွစ္သက္ရာ ဓါတ္ပံုမ်ား ထည့္သြင္းဖန္တီးႏိုင္ရန္ ျဖစ္ပါတယ္။ ဒီအခ်က္က လူအမ်ားသိၿပီးသား အခ်က္ျဖစ္ေပမယ့္ မသိေသးတဲ့သူေတြအတြက္ ရည္ရြယ္ၿပီး ထည့္သြင္းေဖာ္ျပလိုက္တာ ျဖစ္ပါတယ္။
MS Word မွာ ဓါတ္ပံုေတြကို အလြယ္တကူ Copy , Paste ႏွင့္ ဆြဲထည့္လို႔ရပါတယ္။ ေနာက္တစ္နည္းကေတာ့ MS Word ရဲ႕ အေပၚဖက္ Menu Bar မွ Insert Menu ကို ေရြးလိုက္ပါ။ ၿပီးေနာက္ Picture ကို Click ႏွိပ္လိုက္ပါ။

Fig (1)
ၿပီးရင္ေတာ့ သင့္ကြန္ပ်ဴတာအတြင္းရွိ ႏွစ္သက္ရာ ဓါတ္ပံုတစ္ပံုကို ေရြးခ်ယ္ၿပီး ထည့္သြင္းႏိုင္ပါၿပီ။
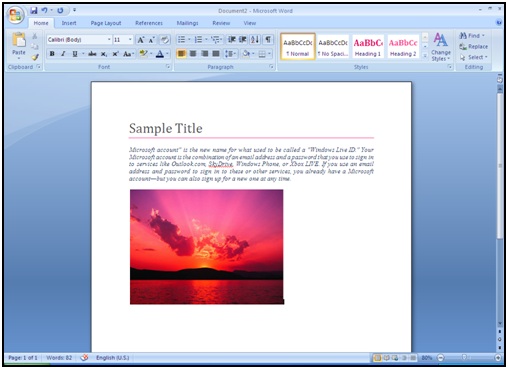
Fig (2)
အခုလို ဓါတ္ပံုကို စာသားႏွင့္ေပါင္းစပ္ရန္ ထည့္သြင္းအသံုးျပဳတတ္ၿပီဆိုေတာ့ ဒုတိယအဆင့္အေနျဖင့္ ဓါတ္ပံု Style အေၾကာင္းကို ဆက္လက္ေလ့လာပါမယ္။ MS Word မွာ Text Style ေတြ ပါ၀င္သလို Photo Style ေတြလည္း ပါ၀င္ပါတယ္။ ယခု ထည့္သြင္းထားတဲ့ Photo ကို Style ေျပာင္းလဲရန္ ပံုေပၚမွာ Click ႏွိပ္ၿပီး ၎ပံုကို Select မွတ္လိုက္ပါ။
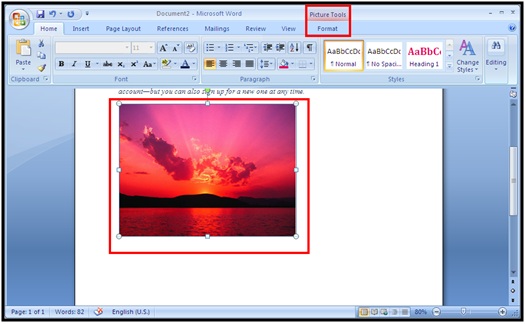
Fig (3)
အဲဒီလို Select မွတ္လိုက္တာႏွင့္ တစ္ၿပိဳင္နက္တည္း Format ဆိုတဲ့ Menu Bar အသစ္တစ္ခုကို ထပ္မံျမင္ေတြ႕ရမွာ ျဖစ္ပါတယ္။ Format ဆိုတဲ့ ေနရာမွာ တစ္ခ်က္ Click ႏွိပ္လိုက္ပါ။
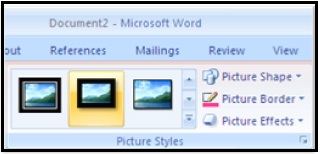
Fig (4)
Picture Styles အကြက္ထဲမွ သင္ႏွစ္သက္ရာ Styles တစ္ခုခုကို ေရြးခ်ယ္ၿပီး Click ႏွိပ္လိုက္ပါ။
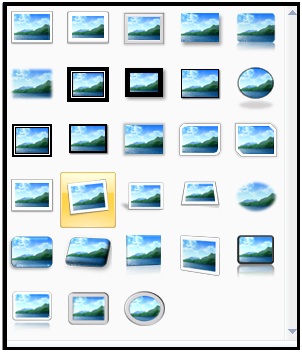
Fig (5)
အခုဆိုရင္ သင္ထည့္သြင္းထားတဲ့ Photo ဟာ သင္ေရြးခ်ယ္လိုက္တဲ့ Photo Styles ပံုစံအတိုင္း ေျပာင္းလဲသြားတာကို ေတြ႕ရမွာ ျဖစ္ပါတယ္။
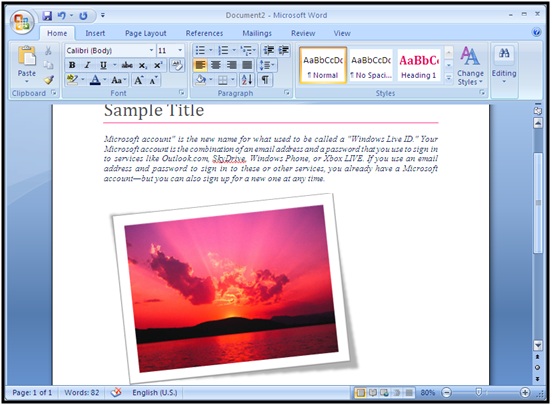
Fig (6)
