4. 12 Guide to Master Microsoft Word
Watermarks ကေတာ့ ေရစာ စာလံုးပံုစံကို ဆိုလိုတာ ျဖစ္ပါတယ္။ Watermarks ကို ရံုးသံုး Letter စာရြက္မ်ား၊ ေဘာက္ခ်ာမ်ား၊ ေအာင္လက္မွတ္မ်ားစတဲ့ ေနရာေတြမွာ အသံုးျပဳပါတယ္။
သူ႕ရဲ႕သေဘာကေတာ့ ေနာက္ခံစာသားမ်ား ထည့္သြင္းထားတဲ့ စာမ်က္ႏွာတစ္ခု ျပဳလုပ္ျခင္းပင္ ျဖစ္ပါတယ္။ Watermarks ကုိ လက္ေတြ႕လုပ္ေဆာင္ၾကည့္ရန္အတြက္ Page layout tag ကို သြားပါ။ ၿပီးေနာက္ Watermarks ကို ေရြးခ်ယ္ေပးလိုက္ပါ။

Fig (1)
ထို႕ေနာက္ ေအာက္ေဖာ္ျပပါ ပံုအတိုင္း Watermarks အမ်ိဳးအစားမ်ားကို ေတြ႕ျမင္ရမွာ ျဖစ္ပါတယ္။ အဲဒီထဲကမွ ပထမဦးဆံုး ေတြ႕ျမင္ေနရသည့္ CONFIDENTIAL ကို ေရြးလိုက္ပါမယ္။
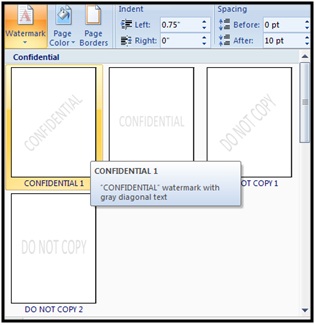
Fig (2)
ဒါဆိုရင္ သင့္ရဲ႕ စာမ်က္ႏွာအတြင္းမွာ ေအာက္ကပံုအတိုင္း CONFIDENTIAL ဆိုတဲ့ စာသားကို ထည့္သြင္းေပးသြားတာကို ေတြ႕ရမွာ ျဖစ္ပါတယ္။
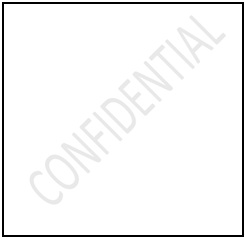
Fig (3)
အခု ျပဳလုပ္ဖန္တီးလိုက္တဲ့ Watermarks ကို စိတ္ႀကိဳက္ျပင္ဆင္ အသံုးျပဳပါမယ္။ ပထမဦးဆံုး Watermarks ေတြရဲ႕ ေအာက္ေျခမွာရွိတဲ့ custom Watermark ကို ႏွိပ္လိုက္ပါ။

Fig (4)
ၿပီးေနာက္ စာသားကို ျပင္ဆင္ရန္အတြက္ CONFIDENTIAL ဆိုတဲ့ စာသားေနရာမွာ စာေျပာင္းလဲ ရိုက္ႏိုင္ပါတယ္။ စာလံုး ပံုစံ FONT ကို ျပင္ဆင္ခ်င္တယ္ဆိုရင္ေတာ့ Font : ေနရာမွာ ေျပာင္းလဲ သတ္မွတ္ႏိုင္ပါတယ္။
Size ကေတာ့ စာလံုးအရြယ္အစားကို ဆိုလိုတာ ျဖစ္ပါတယ္။ မ်ားေသာအားျဖင့္ Auto ႏွင့္ အသံုးျပဳတာမ်ားပါတယ္။ စာလံုးအေရာင္ကိုေတာ့ Color မွတစ္ဆင့္ ေျပာင္းလဲေပးႏိုင္ပါတယ္။ အားလံုးၿပီးသြားရင္ေတာ့ Apply ကို ႏွိပ္လိုက္ပါ။
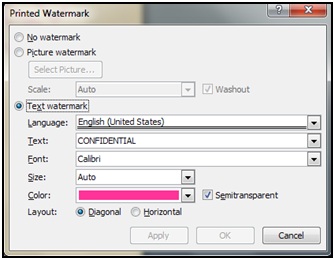
Fig (5)
ဒါဆိုရင္ သင္သတ္မွတ္လိုက္တဲ့ စာလံုး၊ Font ၊ အေရာင္ အတိုင္း Watermarks တစ္ခုကို ရရွိလာမွာ ျဖစ္ပါတယ္။ ေအာက္ကပံုကို ၾကည့္ပါ။
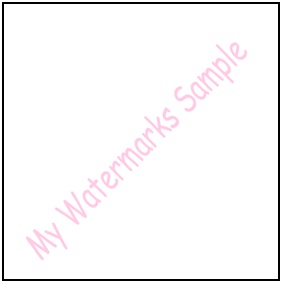
Fig (6)
Water marks ေတြ ထည့္သြင္းရာမွာ ပံုမွန္စာသားႏွင့္ အသံုးျပဳႏိုင္သလို ဓါတ္ပံုမ်ားႏွင့္လည္း Watermarks ေတြကို ျပဳလုပ္ဖန္တီးလို႕ရပါတယ္။ စာသားထက္စာရင္ ဓါတ္ပံုႏွင့္အသံုးျပဳတာဟာ ပိုမိုေကာင္းမြန္ပါတယ္။ Water marks ရဲ႕ သေဘာတရားဟာ အျခားသူမ်ား လိုက္လံတုပလုပ္ယူလို႔မရေအာင္ ျပဳလုပ္ထားျခင္း ကိုဆိုလိုတာပါ။
ဥပမာ စီးပြားေရးလုပ္ငန္းတစ္ခုအေနျဖင့္ ကိုယ္ပိုင္ရံုးစာေတြကို ပံုမွန္စာရြက္အတိုင္းမျပဳလုပ္ပဲ Water mark ျပဳလုပ္ၿပီး အသံုးျပဳျခင္းဟာ ပိုမိုေကာင္းမြန္ပါတယ္။ စာရြက္ကို အတုလုပ္လို႔မရေတာ့ဘူးေပါ့။ အခု Photo Water marks တစ္ခုကို ျပဳလုပ္ဖန္တီးပါမယ္။ Water marks ေအာက္က Custom Water mark ကိုပဲ ေရြးခ်ယ္ရမွာ ျဖစ္ပါတယ္။ ၿပီးေနာက္ Picture Watermark ကို ေရြးလိုက္ပါ။
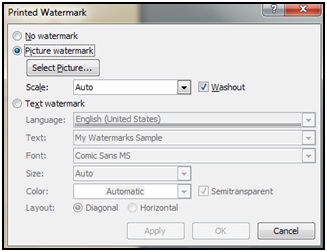
Fig (7)
Select Picture မွတစ္ဆင့္ သင့္ကြန္ပ်ဴတာအတြင္းရွိ ဓါတ္ပံုတစ္ပံုကို ေရြးခ်ယ္ေပးလိုက္ပါ။ ေအာက္ကပံုအတိုင္း ျဖစ္ပါတယ္။
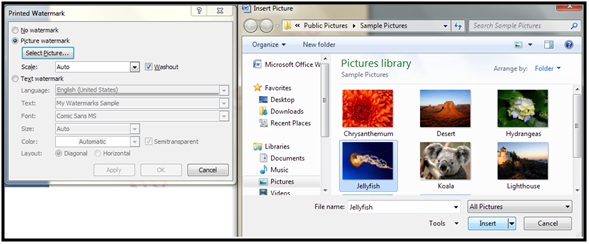
Fig (8)
အခု My Document ေအာက္က Sample Pictures ဆိုတဲ့ အခန္းထဲက ဓါတ္ပံုတစ္ပံုကို ေရြးခ်ယ္လိုက္ပါတယ္။ ၿပီးေနာက္ Insert ကို ႏွိပ္လိုက္ပါတယ္။
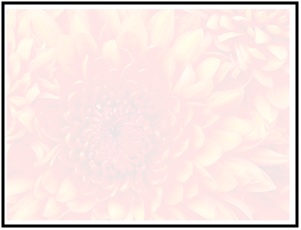
Fig (9)
အခုဆိုရင္ စာရြက္ရဲ႕ ေနာက္ခံမွာ ေရြးခ်ယ္ထားတဲ့ ပံုကို ထည့္သြင္းထားတာကို ေတြ႕ရပါတယ္။
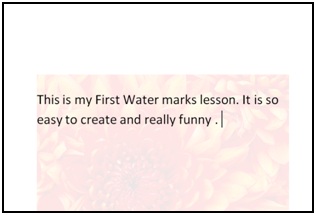
Fig (10)
