7. 12 Guide to Master Microsoft Word
7. Document ကို Protect ျပဳလုပ္ထားျခင္း
MS Word နဲ႔ သင္ျပဳလုပ္ဖန္တီးထားတဲ့ စာေတြ ၊ ပံုေတြ ၊ Document ေတြကို အျခားသူမ်ား ၀င္ေရာက္ျပင္ဆင္လို႔မရေအာင္ Protect ျပဳလုပ္ထားလို႔ ရပါတယ္။ အဲဒီလို Protect ျပဳလုပ္ရာမွာ Password ေပးၿပီး Document ကို အျခားသူမ်ား ၀င္ေရာက္ မျပင္ဆင္ႏိုင္ေအာင္ ျပဳလုပ္ထားတာ ျဖစ္ပါတယ္။
ဒါေပမယ့္ အေရးႀကီးဆံုးအခ်က္ကေတာ့ ကိုယ္အသံုးျပဳထားတဲ့ Password ကို ကိုယ္ကိုယ္တိုင္ မွတ္မိေနဖို႔ လိုပါတယ္။ ဒါမွသာ ေနာက္တစ္ႀကိမ္ ၎ Document အတြင္းရွိ စာေတြ ပံုေတြကို ျပင္ဆင္ခ်င္တဲ့အခါမွာ အလြယ္တကူ ျပင္ဆင္ႏိုင္မွာ ျဖစ္ပါတယ္။ ဒီလို Protect ျပဳလုပ္ထားရတဲ့ ရည္ရြယ္ခ်က္ကေတာ့ ကိုယ္ဖန္တီး ျပဳလုပ္ထားတဲ့ document ေတြကို မူရင္းအတိုင္း မပ်က္ဆီးေအာင္ ေဆာင္ရြက္ထားရန္ ျဖစ္ပါတယ္။
အခု Document တစ္ခုကို Password နဲ႕ Protect ျပဳလုပ္ရန္အတြက္ MS Word နဲ႕ ျပဳလုပ္ဖန္တီးထားတဲ့ document တစ္ခုခုကို ဖြင့္လိုက္ပါ။ ၿပီးေနာက္ Review Menu မွတဆင့္ Protect Document ကို ႏွိပ္လိုက္ပါ။
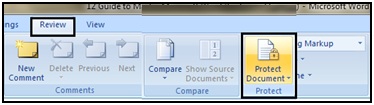
Fig (1)
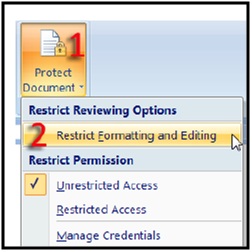
Fig (2)
ထို႔ေနာက္ Restrict Formatting and Editing ကို ႏွိပ္လိုက္ပါ။ Allow only this type of editing in the document: ဆိုတ့ဲ ေနရာေဘးမွာ အမွန္ျခစ္ေလး ထည့္သြင္းထားလိုက္ပါ။
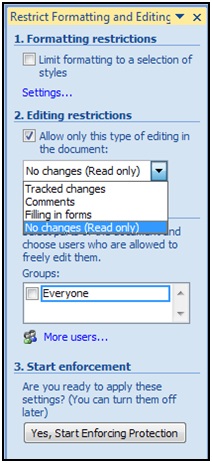
Fig (3)
အားလံုးၿပီးသြားၿပီဆိုရင္ေတာ့ Yes , Start Enforcing Protection ဆိုတာကို ႏွိပ္လိုက္ပါမယ္။
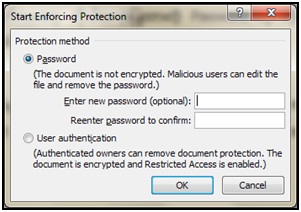
Fig (4)
အခုဆိုရင္ Password ကို ေတာင္းခံပါလိမ့္မယ္။ တူညီတဲ့ Password တစ္ခုတည္းကိုပဲ ႏွိမ္ႀကိမ္ ထည့္သြင္းေပးလိုက္ပါ။ ၿပီးေနာက္ OK ကို ႏွိပ္လိုက္ပါ။ ဒါဆိုရင္ ၎ Document ဟာ Protect ျပဳလုပ္လို႔ ၿပီးသြားပါၿပီ။ အဲဒီလို Protect ျပဳလုပ္ထားတဲ့ Document ကို ျပန္ဖြင့္ၾကည့္ပါ။
အဲဒီမွာ ပံုေတြ စာေတြကို ဖ်က္ၾကည့္ပါ။ ဖ်က္ပစ္လို႔မရ၊ ျပဳျပင္ေျပာင္းလဲလို႔မရ ျဖစ္ေနတာကို ေတြ႕ျမင္ရမွာ ျဖစ္ပါတယ္။ ၎ Document အတြင္းရွိ ပံုေတြ စာေတြကို Edit ျပဳလုပ္ရန္အတြက္ ေနာက္တစ္ႀကိမ္ Stop Protection ကို ႏွိပ္လိုက္ပါ။
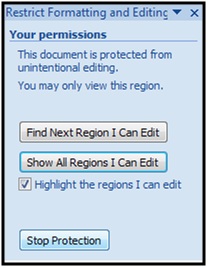
Fig (5)
Stop Protection ျပဳလုပ္ရန္အတြက္ Password ျပန္လည္ေတာင္းခံပါလိမ့္မယ္။ အဲဒီ Password ကို မွန္ကန္စြာ ရိုက္ထည့္ေပးႏိုင္မွသာလွ်င္ ၎ Document ကို Edit ျပန္လည္ ျပဳလုပ္ႏိုင္မွာ ျဖစ္ပါတယ္။
