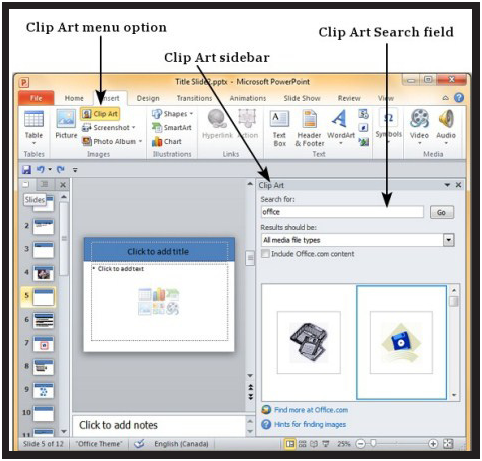Adding Custom Picture
PowerPoint အတြင္း Slide တစ္ခု ျပဳလုပ္ဖန္တီးၿပီးေနာက္ Content အတြင္း SmartArt ကို မသံံုးပဲ ပံုတစ္ပံုကို
တိုက္႐ိုက္ ထည့္သြင္းလို႔ရပါတယ္။ PowerPoint ဟာ ဓါတ္ပံုဖိုင္ အမ်ိဳးအစားမ်ားစြာကို Support လုပ္ေပးႏိုင္ပါတယ္။
ဒါေၾကာင့္ သင့္အေနျဖင့္ ဓါတ္ပံု format အမ်ားစုကို အလြယ္တကူ အသံုးျပဳႏိုင္ပါတယ္။
PowerPoint မွာ ဓါတ္ပံုမ်ား ထည့္သြင္းရာမွာ နည္းလမ္းႏွစ္မ်ိဳး ရွိပါတယ္။ အဲဒါေတြကေတာ့
1. Picture ( Image ႏွင့္ Photo မ်ား )
2. Clip Art (Clip Art Side bar မွတဆင့္ ေခၚယူအသံုးျပဳရေသာOnline မွ ပံုမ်ား) တုိ႔ ျဖစ္ပါတယ္။
အခု ပထမဆံုး နည္းလမ္းျဖစ္သည့္ Picture မ်ားကို ကြန္ပ်ဴတာအတြင္းမွ တိုက္႐ိုက္ထည့္သြင္းပါမယ္။ Powerpoint အတြင္း ႏွစ္သက္ရာ Slide ပံုတစ္ပံုကို ထည့္သြင္းထားပါ။ ၿပီးေနာက္ Insert Menu ကိုႏွိပ္လိုက္ပါ။ Picture ကုိ ေရြးခ်ယ္ေပးလုိက္ပါ။
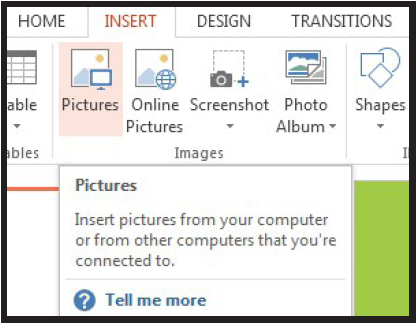
ၿပီးေနာက္ ကြန္ပ်ဴတာအတြင္း ႏွစ္သက္ရာ ပံုတစ္ပံုကုိ ေရြးခ်ယ္ၿပီး Insert ကုိ ႏွိပ္လိုက္ပါ။
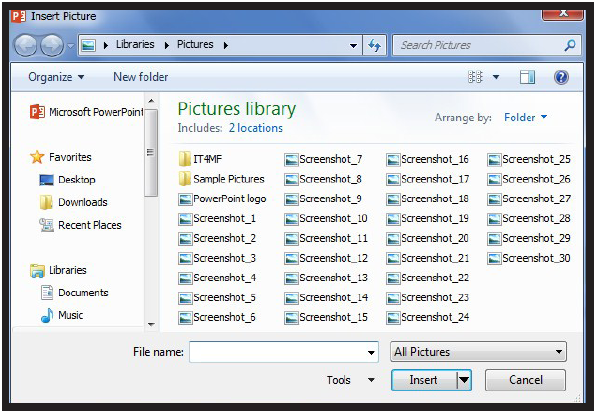
အခုဆိုရင္ သင္ ေရြးခ်ယ္ထည့္သြင္းလိုက္တဲ့ပံုဟာ သင္ျပဳလုပ္ဖန္တီးထားတဲ့ Slide အတြင္းသို႔ ေရာက္ရွိသြားမွာ ျဖစ္ပါတယ္။ ယခု ဒုတိယပိုင္းျဖစ္တဲ့ Clip Art မ်ားကို ထည့္သြင္းအသံုးျပဳျခင္းကို ေလ့လာၾကည့္ရေအာင္။ Clip Art မ်ားကုိ ထည့္သြင္းရန္အတြက္ Insert Menu ကိုႏွိပ္လိုက္ပါ။ ၿပီးေနာက္ အေပၚဖက္ဆံုးရွိ Clip Art ကို ေရြးခ်ယ္ေပးလို္က္ပါ။
ဒါဆိုရင္ ညာဖက္တြင္ Clip Art Sidebar ေပၚလာတာကို ေတြ႔ျမင္ရမွာ ျဖစ္ပါတယ္။ ၿပီးေနာက္ ညာဖက္မွ ႏွစ္သက္ရာ Clip Art တစ္ခုခုကို သင္ျပဳလုပ္မည့္ Project Slide အတြင္း ထည့္သြင္းႏိုင္ၿပီ ျဖစ္ပါတယ္။