Adobe Photoshop Tips 8 ( Gradient အသံုးျပဳပုံ 2 )
Gradient နဲ႔ ပတ္သက္ၿပီး ေနာက္ထပ္ နည္းလမ္းတစ္ခုကို ထပ္မံ ေလ့လာၾကည့္ပါမယ္။ Adobe Photoshop CS 5 တြင္ Gradient ျပဳလုပ္ႏိုင္ေသာ နည္းလမ္း ႏွစ္မ်ိဳးရွိပါတယ္။ ပထမနည္းလမ္းကေတာ့ ပံုမွန္ Tools ဘားမွ Gradient Tool ကိုယူကာ Gradient ျပဳလုပ္ျခင္း ျဖစ္ပါတယ္။ ေနာက္ထပ္နည္းလမ္းကေတာ့ FX မွ Gradient ျပဳလုပ္ျခင္း ျဖစ္ပါတယ္။
ဒီ FX မွ Gradient ျပဳလုပ္ျခင္းဟာ ပံုမွန္ Gradient ျပဳလုပ္ျခင္းထက္ ပိုမိုေကာင္းပါတယ္။ ဘာေၾကာင့္လဲဆိုေတာ့ သူဟာ Gradient ျပဳလုပ္လိုက္လွ်င္ ျဖစ္ေပၚလာမည့္ ပံုစံကို Preview ျပသေပးထားလို႕ ျဖစ္ပါတယ္။ ဒီလို Preview အေနျဖင့္ ၾကည့္႐ႈႏိုင္တာေၾကာင့္ အမွန္တကယ္ Gradient ျပဳလုပ္လိုက္လွ်င္ ရရွိလာမည့္ ပံုကို ႀကိဳတင္ျမင္ေတြ႕ႏိုင္ပါတယ္။
ပထမဦး ဆံုး Adobe Photoshop CS 5 ကို ဖြင့္လိုက္ပါ။ ၿပီးေနာက္ File New တစ္ခုကို ဖန္တီးထားလိုက္ပါ။ ဒီလို File New ဖန္တီးၿပီးေနာက္ Control + Shift + N ကိုတြဲႏွိပ္ၿပီး New Layer အသစ္တစ္ခုကို ရယူထားရမွာ ျဖစ္ပါတယ္။ ဘာေၾကာင့္လဲဆိုေတာ့ Background Layer မွာ ဘာမွ သြားမလုပ္ပဲ Layer အသစ္တစ္ခု အေနျဖင့္သာ Gradient ကို ရယူခ်င္လို႔ ျဖစ္ပါတယ္။ Layer ရဲ႕ အေရာင္ကိုေတာ့ အျဖဴေရာင္ ေရြးခ်ယ္ေပးထားပါတယ္။
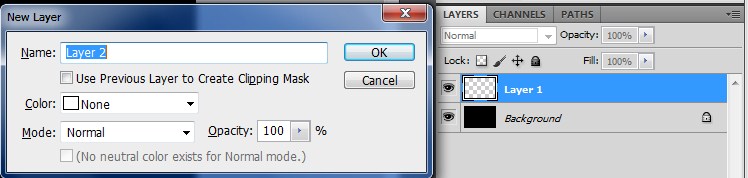
ဒီလို Layer အသစ္တစ္ခုကို ရယူၿပီးေနာက္ Layer Panel ေအာက္ေျခရွိ fx ကို ႏွိပ္လိုက္ပါမယ္။ ၿပီးေနာက္ Gradient ကို ေရြးခ်ယ္လိုက္ပါမယ္။
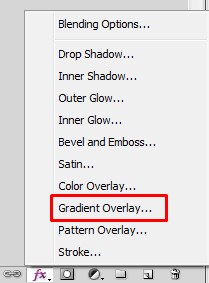
ဒါဆိုရင္ေတာ့ Gradient Overlay ထဲကို ေရာက္ရွိသြားၿပီ ျဖစ္ပါတယ္။
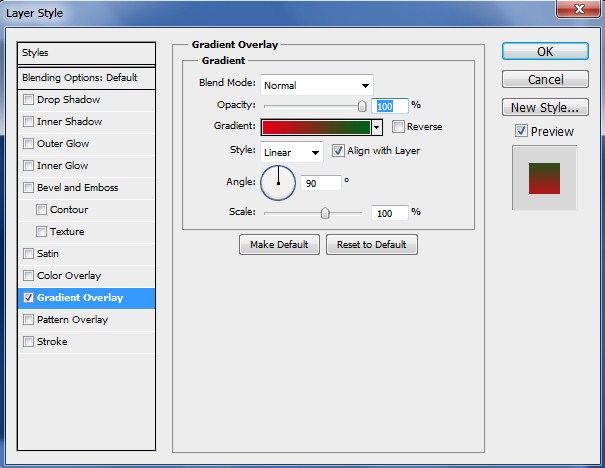
အေပၚဖက္ဆံုးမွာ ေတြ႕ေနရတဲ့ Blend Mode ကေတာ့ Layer ရဲ႕ Mood အမ်ိဳးမ်ိဳးကုိ ေျပာင္းလဲေပးႏိုင္တဲ့ ေနရာတစ္ခု ျဖစ္ပါတယ္။ သူ႕ေအာက္မွာရွိတဲ့ Opacity ကေတာ့ Gradient ရဲ႕ ပမာဏ ျဖစ္ပါတယ္။ Gradient ဆိုတဲ့ေနရာမွာေတာ့ သင္ႏွစ္သက္ရာ အေရာင္မ်ားကို ေရြးခ်ယ္ ထည့္သြင္းႏိုင္ပါတယ္။ သူ႕မွာလည္း Gradient Style ငါးမ်ိဳးရွိပါတယ္။ Angle ကေတာ့ Gradient ထည့္သြင္းမည့္ ႐ႈေထာင့္ကို ေျပာတာ ျဖစ္ပါတယ္။
Scale ကေတာ့ Gradient ရဲ႕ အေရာင္တစ္ခုႏွင့္တစ္ခု အၾကား ကူးေျပာင္းမႈကို ခ်ိန္ရန္ ျဖစ္ပါတယ္။ Gradient အား စိတ္ႀကိဳက္ခ်ိန္ၿပီးပါက OK ကိုႏွိပ္ၿပီး Layer Fx Style မွ ထြက္ႏိုင္ပါတယ္။ ဒီလို ထည့္သြင္းထားတဲ့ Gradient ကို ျပန္လည္ ျပင္ခ်င္တယ္ဆိုရင္လည္း ေနာက္တစ္ႀကိမ္ Fx မွ ၀င္ေရာက္ကာ ျပင္ဆင္ႏိုင္ပါတယ္။
