CCleaner အသံုးျပဳနည္း (3)
Internet Applications မ်ားရွိ Cookies ႏွင့္ History ကို ရွင္းလင္းျခင္း
ယခု ဆက္လက္ၿပီး ရွင္းလင္းရမည့္ အပိုင္းကေတာ့ အင္တာနက္အသံုးျပဳရင္း က်န္ရစ္ခဲ့တဲ့ Cookies , History , Cache , မ်ားကို ရွင္းလင္းေရးရမွာ ျဖစ္ပါတယ္။ Applications ကို ႏွိပ္လိုက္ပါမယ္။ ၿပီးေနာက္ အရင္လိုပဲ Analyze ျပဳလုပ္ၿပီးေနာက္ Run Cleaner ကို ႏွိပ္ကာ ရွင္းလင္းေပးႏိုင္ပါတယ္။
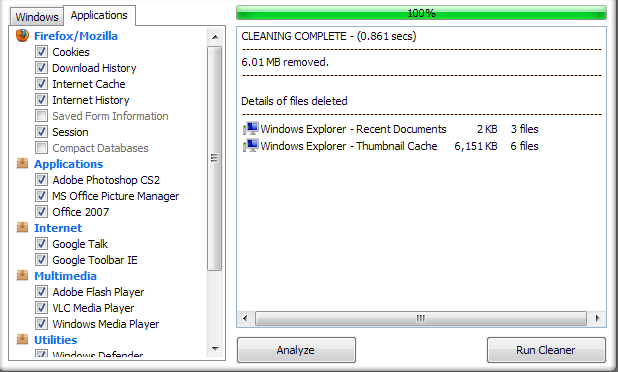
Fig (6)
Registry ကို ရွင္းလင္းျခင္း
CCleaner ဟာ ကြန္ပ်ဴတာအတြင္းမွာ ရႈပ္ပြေနတဲ့ Registry File မ်ားကိုလည္း စနစ္တစ္က် ျပန္လည္ျဖစ္လာေအာင္ ရွင္းလင္းေပးႏိုင္ပါတယ္။ Registry ကို ရွင္းလင္းေပးရန္အတြက္ CCleaner ရဲ႕ Registry ထဲကို ၀င္ေရာက္လိုက္ပါ။
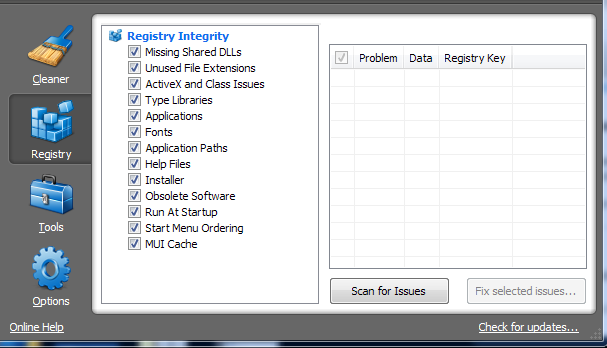
Fig (7)
ၿပီးေနာက္ ေအာက္ဖက္မွာရွိတဲ့ Scan for Issues ကို ႏွိပ္လိုက္ပါ။ ဒါဟာ ကြန္ပ်ဴတာအတြင္းမွာရွိတဲ့ Registry File ေတြကို Scan ျပဳလုပ္ေပးတာ ျဖစ္ပါတယ္။ ဒီလို Scan ျပဳလုပ္ရင္း သင့္ကြန္ပ်ဴတာအတြင္းရွိ ရႈ႔ပ္ပြေလးလံေနတဲ့ Registry File ေတြ၊ Registry Error ေတြကိုပါ တစ္ခါတည္း အၿပီးပိုင္ ရွင္းလင္းေပးမွာ ျဖစ္ပါတယ္။
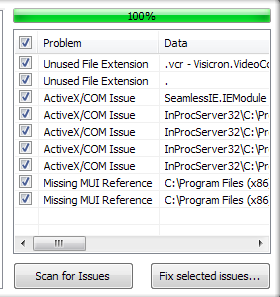
Fig (8)
အေပၚက ပံုကေတာ့ Registry ကို Scan ျပဳလုပ္ေနတဲ့ပံု ျဖစ္ပါတယ္။ ဒီလို Registry ေတြကို Scan ျပဳလုပ္ၿပီးရင္ေတာ့ Fix Selected Issues .... ဆိုတာကို ႏွိပ္လိုက္ပါ။ ဒါဟာ Registry အတြင္းမွာရွိတဲ့ Error ေတြကို Fix ျပန္လုပ္ေပးရန္အတြက္ ျဖစ္ပါတယ္။
ဒါဆိုရင္ CCleaner ဟာ သင့္ကြန္ပ်ဴတာအတြင္းရွိ Registry ကိုိ Back up ျပဳလုပ္ကာ သိမ္းဆည္းမလားလို႔ေမးတာ ျဖစ္ပါတယ္။ ပံုမွန္အားျဖင့္ backup ျပဳလုပ္ရန္ မလိုပါဘူး။ ဒါေၾကာင့္ No ကိုပဲ ေရြးေပးလိုက္ပါတယ္။
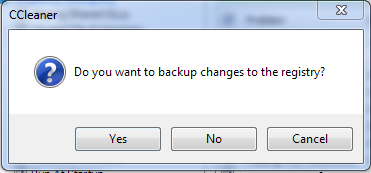
Fig (9)
ၿပီးေနာက္ Fix All Selected Issues ကိုပဲ ဆက္လက္ေရြးခ်ယ္ေပးလိုက္ပါ။
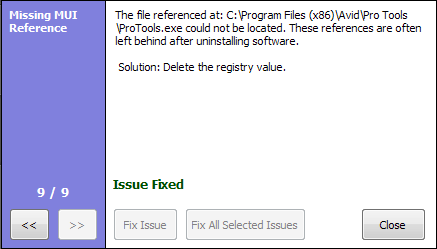
Fig (10)
အခု ကြန္ပ်ဴတာအတြင္းမွာရွိတဲ့ Registry Error ေတြ အားလံုးကို ရွင္းလင္းေပးၿပီးသြားၿပီ ျဖစ္ပါတယ္။ တစ္ခါတစ္ရံမွာ Registry ကို ရွင္းလင္းရာမွာ သင့္ကြန္ပ်ဴတာကို Restart ျပဳလုပ္ေပးရန္ လိုပါတယ္။ ဒါေၾကာင့္ Registry ကို ရွင္းလင္းရာမွာ သင့္ကြန္ပ်ဴတာအတြင္းရွိ Application ေတြအားလံုးကို ပိတ္ထားရန္ ၊ မသိမ္းဆည္းရေသးေသာ Data မ်ားကို သိမ္းဆည္းထားရန္ လိုအပ္ပါတယ္။
