Curtain Effect တစ္ခု ျပဳလုပ္ျခင္း
ယခု ဒီ Map Document တစ္ခုအား ပိုမုိေခ်ာ့ေမြ႕ေစရန္အတြက္ Filter > Blur > Gaussian Blur ကို ေရြးခ်ယ္ေပးလိုက္ပါမယ္။ Radius ေနရာမွာ 3.0 အေနျဖင့္ ေျပာင္းလဲေပးလိုက္ပါမယ္။ ၿပီးေနာက္ OK ကို ႏွိပ္လိုက္ပါမယ္။ ဒါဆိုရင္ ဒီ Map ေလးဟာ ပိုမိုေခ်ာေမြ႕လာတာကို ေတြ႕ရပါလိမ့္မယ္။
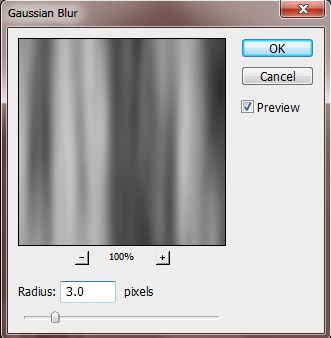
ၿပီးရင္ေတာ့ ဒီ Map Document ကို ကြန္ပ်ဴတာအတြင္း ႏွစ္သက္ရာေနရာတစ္ခုခု တြင္ သိမ္းဆည္းလိုက္ပါ။ သူ႕ကို ျပန္လည္ေခၚသံုးမွာ ျဖစ္တဲ့အတြက္ေၾကာင့္ လြယ္ကူတဲ့ေနရာတစ္ခုခုတြင္ သိမ္းဆည္းေပးလိုက္ပါ။ ၿပီးရင္ေတာ့ ဒီ Map Document ကို ပိတ္လိုက္ႏိုင္ပါၿပီ။
ယခင္ျပဳလုပ္ထားတဲ့ Document ဘက္ကို ျပန္သြားရေအာင္ Channels မွာ Red တစ္ခုတည္းျဖစ္ေနတဲ့အတြက္ေၾကာင့္ RGB ကို ျပန္ေရြးလိုက္ပါမယ္။ ၿပီးရင္ေတာ့ Layers ကို ျပန္ေရြးခ်ယ္ထားပါမယ္။ ဒါဆိုရင္ ပံုဟာ နဂိုျပဳလုပ္ထားတဲ့ ပံုစံ အတုိင္း ျပန္လည္ရရွိလာပါလိမ့္မယ္။
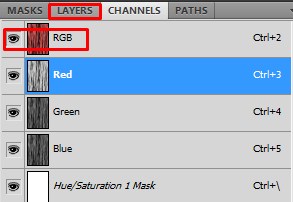
အခု စာသားထည့္သြင္းရန္အတြက္ ဘယ္ဖက္ရွိ Text Tool ကို ယူလိုက္ပါမယ္။ Ctrl+Shift + N ကိုႏွိပ္ၿပီး New Layer တစ္ခုကို ျပဳလုပ္ဖန္တီးလိုက္ပါ။ ၿပီးေနာက္ Layer အသစ္မွာ Curtain ဆိုၿပီးစာသားကို ေရးသားပါမယ္။
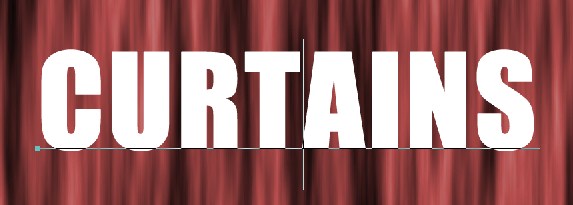
အေရာင္ကိုေတာ့ အျဖဴေရာင္ကို အသံုးျပဳထားပါတယ္။ Font ကေတာ့ Impact ကို အသံုးျပဳထားပါတယ္။ Font Size ကေတာ့ သင္အလိုရွိရာ အရြယ္အစားကို ေရြးခ်ယ္ၿပီး အႀကီးအေသး ႏွစ္သက္သလို အသံုးျပဳႏိုင္ပါတယ္။ ဒီ Text Layer ကို စိတ္ႀကိဳက္ ျပန္လည္ျပင္ဆင္ရန္အတြက္ သူ႕ကို ပံုမွန္ layer အေနျဖင့္ ေျပာင္းလဲေပးရပါလိမ့္မယ္။
ဘာေၾကာင့္လဲဆိုေတာ့ တခ်ိဳ႕ Effect ေတြဟာ Text Layer မွာ အလုပ္မလုပ္ပါဘူး။ ပံုမွန္ Layer မွာသာ အလုပ္လုပ္ပါတယ္။ ဒါေၾကာင့္ Text Layer ေပၚမွာ Right Click ႏွိပ္လိုက္ပါမယ္။ ၿပီးေနာက္ Rasterize Layer ကို ေရြးခ်ယ္ေပးလိုက္ပါမယ္။
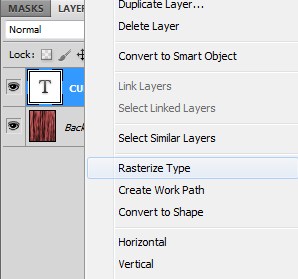
ဒါဆိုရင္ Text Layer ဟာ ပံုမွန္ Layer အေနျဖင့္ ေျပာင္းလဲသြားတာကို ေတြ႕ ျမင္ႏိုင္ပါတယ္။
