Effect မ်ားကို အေသးစိတ္ျပင္ဆင္ျခင္း
ဒီသင္ခန္းစာကေတာ့ ယခင္သင္ခန္းစာမွာ ေလ့လာခဲ့ေသာ Transition မ်ား ၊ Animation မ်ားကို အေသးစိတ္ျပင္ဆင္အသံုးျပဳႏိုင္ ေစရန္ သင္ၾကားေပးမည့္ သင္ခန္းစာတစ္ခု ျဖစ္ပါတယ္။ အခု PowerPoint အတြင္း ပံုႏွစ္ပံုကို ထည့္သြင္းထားလိုက္ပါ။ ၿပီးေနာက္ ပံုတစ္ပံုခ်င္းစီအတြင္း ႏွစ္သက္ရာ Transition မ်ားကို ထည့္သြင္းထားလိုက္ပါ။
ဒီလိုမ်ိဳး Transition မ်ားကို ထည့္သြင္းၿပီးသြားၿပီဆိုရင္ ၎ Transition ႏွင့္ပတ္သက္ၿပီး ျပန္လည္ျပင္ဆင္အသံုးျပဳရန္အတြက္ Tool Bar ေပၚရွိ Effect Options ကို ႏွိပ္လိုက္ပါ။
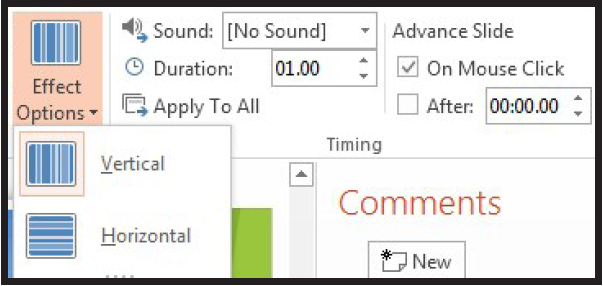
ဒါဆိုရင္ သက္ဆိုင္ရာ Transition နဲ႕ပတ္သက္ၿပီး ေျပာင္းလဲေရြးခ်ယ္ႏိုင္သည့္ Option က်လာပါလိမ့္မယ္။ Transition တစ္ခုခ်င္းစီအလိုက္ Effect Option မ်ားဟာ တူညီမွာ မဟုတ္ပါဘူး။
ဥပမာ Split Transition ကို ေလ့လာၾကည့္ပါ။ သူ႕မွာဆိုရင္ ယခင္ Transition နဲ႕မတူပဲ Option ေလးခု ပါ၀င္တာကို ေတြ႕ရပါလိမ့္မယ္။
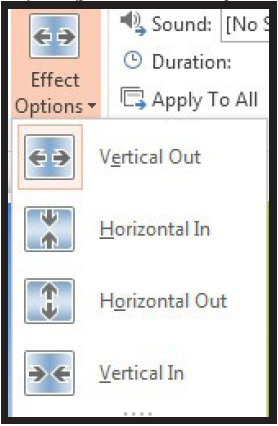
Transition တစ္ခုရဲ႕ ၾကာျမင့္ခ်ိန္ကို ျပင္ခ်င္တယ္ဆိုရင္ေတာ့ ညာဖက္ ရွိ Duration မွာ ေရြးခ်ယ္ေပးႏိုင္ပါတယ္။ Apply to All ကေတာ့ ဒီ Setting အတိုင္း Transition ေတြအားလံုးကို ေျပာင္းလဲသတ္မွတ္လိုက္တာ ျဖစ္ပါတယ္။
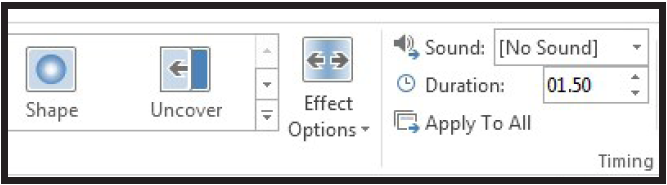
ဆက္လက္ၿပီး Animation ကို ေလ့လာၾကည့္ပါ။ Animation မွာလည္း Effect တစ္ခုခ်င္းစီအလိုက္ Effect Options မ်ားစြာ ကြဲျပားေနတာကို ေတြ႕ရပါလိမ့္မယ္။
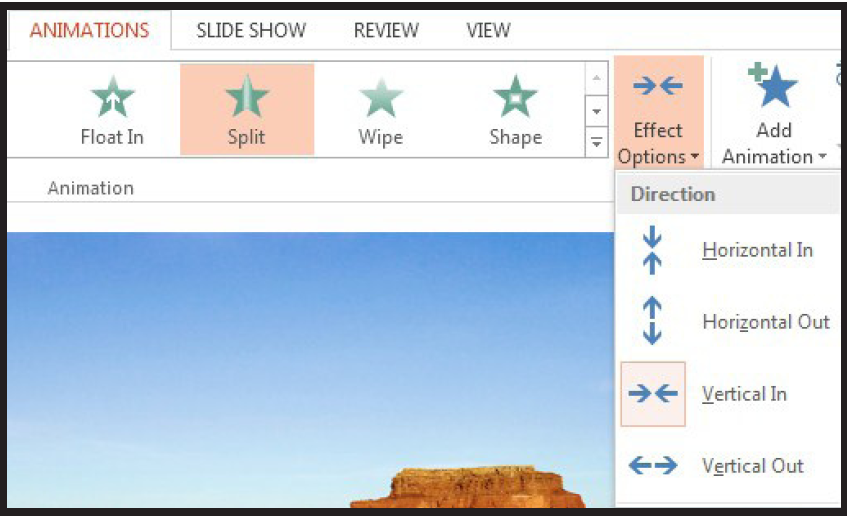
သူ႕မွာလည္း ယခင္ Transition အတိုင္းပဲ Duration ကို ျပင္ဆင္အသံုးျပဳႏိုင္ပါတယ္။ Animation ရဲ႕ ေနာက္ထပ္ျပင္ဆင္အသံုးျပဳ ႏိုင္တဲ့ Feature ကေတာ့ Animation Pane ျဖစ္ပါတယ္။
Animation တစ္ခုကို ထည့္သြင္းလိုက္မယ္ဆုိရင္ ၎ Animation နဲ႕ သက္ဆိုင္တဲ့ Animation Pane ကို ယခုလိုေတြ႕ျမင္ႏိုင္ပါတယ္။
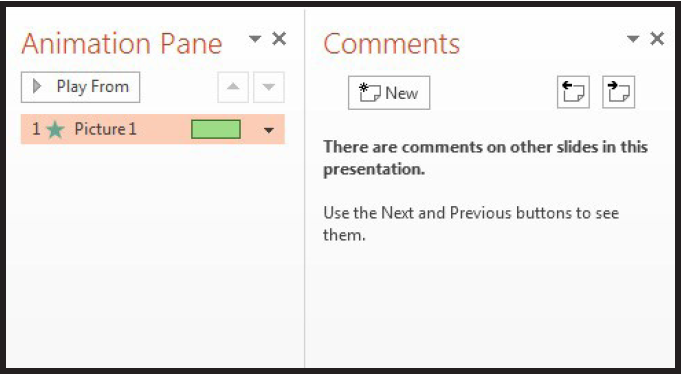
Animation Pane ရဲ႕ ေအာက္ရွိ Play From ကို တစ္ခ်က္ႏွိပ္ၾကည့္လိုက္ပါ။ သက္ဆိုင္ရာ Animation ရဲ႕ ႐ုပ္ပံုကို ျပသေပးေနမွာ ျဖစ္ပါတယ္။
ေနာက္ထပ္ အားသာခ်က္တစ္ရပ္ကေတာ့ Picture 1 ေဘးနားမွာရွိတဲ့ အစိမ္းေရာင္နဲ႕ျပထားတဲ့ Animation Duration ကို ေတြ႕ျမင္ရမွာ ျဖစ္ပါတယ္။ ၎ အစိမ္းေရာင္ေလးပၚ Mouse နဲ႕ ဖိဆြဲၾကည့္ပါ။ Animation ရဲ႕ ၾကာျမင့္ခ်ိန္ကို ျပင္ဆင္ေပးႏိုင္တာကို ေတြ႕ရပါလိမ့္မယ္။
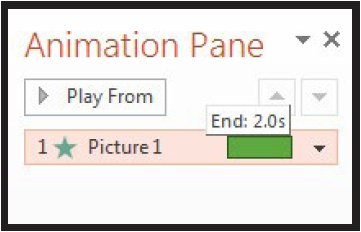
အခုဆိုရင္ PowerPoint Project အတြင္းရွိ Transition ႏွင့္ပတ္သက္ေသာ ျပင္ဆင္မႈမ်ား Animation ႏွင့္ပတ္သက္ေသာ ျပင္ဆင္မႈ အားလံုးကို နားလည္ကၽြမ္းက်င္သြားၿပီ ျဖစ္ပါတယ္။
