Excel အသံုးျပဳသူမ်ားအတြက္
ယခု ေဖာ္ျပေပးမည့္ Shortcuts 10 မ်ိဳးဟာ Excel အသံုးျပဳသူမ်ားအတြက္ အလြန္အက်ိဳးရွိၿပီး လုပ္ငန္းခြင္အတြင္း Software အသံုးျပဳ တြက္ခ်က္လုပ္ေဆာင္ရာမွာ ပိုမို ထိေရာက္ျမန္ဆန္ေစရန္ ရည္ရြယ္ထားျခင္း ျဖစ္ပါတယ္။ Microsoft Excel မွာ စုစုေပါင္း Shortcut အေရအတြက္ 233 ခုေက်ာ္ ပါရွိပါတယ္။ ဒါေပမယ့္ အဲဒီလို Shortcut ေတြ အကုန္လံုးကို မွတ္မိဖို႔ဆိုတာ မလြယ္ကူပါဘူး။
အသုံးအမ်ားဆံုးႏွင့္ အက်ိဳးအရွိဆံုး Shortcut ေတြကိုသာ သင့္အေနျဖင့္ ေလ့လာ မွတ္သားထားသင့္ပါတယ္။ ယခု Shortcut Key 10 ခုကေတာ့ Computerworld Website မွ top ten အေနျဖင့္ ေကာက္ႏႈတ္ထားတဲ့ Excel Shortcut ေတြ ျဖစ္ပါတယ္။
1. Ctrl+Page Down
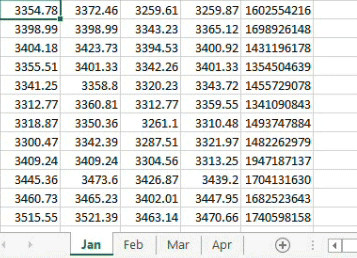
Ctrl+Page Down Key ကေတာ့ Excel မွာ Worksheet ေတြကို တစ္ရြက္မွ ေနာက္တစ္ရြက္သို႕ လြယ္ကူလွ်င္ျမန္စြာ ကူးေျပာင္းေပးမည့္ Shortcut Key တစ္ခု ျဖစ္ပါတယ္။ စာမ်က္ႏွာ တစ္ရြက္နဲ႔တစ္ရြက္ ကူးခ်င္တဲ့အခါမ်ိဳးမွာ လြယ္လြယ္ကူကူ ကူးေျပာင္းႏိုင္ေစရန္ က်က္မွတ္ထားသင့္ပါတယ္။ ထို႔အတူ Ctrl+Page Up ဟာလည္း ေနာက္စာမ်က္ႏွာမွ အေရွ႕စာမ်က္ႏွာသို႔ ျပန္သြားေစခ်င္တဲ့အခါမ်ိဳးမွာ အသံုးျပဳႏိုင္ပါတယ္။
2. Ctrl + Down Arrow
Ctrl + Down Arrow ကေတာ့ Excel အတြင္းမွာပါ၀င္တဲ့ ေနာက္ဆံုး Row ကို အျမန္ကူးေျပာင္းသြားေစခ်င္တဲ့အခါမွာ အသံုးျပဳပါတယ္။ ထိုနည္းတူ Ctrl + Up Arrow ကေတာ့ ေရွ႕ဆံုး(အေပၚဆံုး) Row ကို ျပန္သြားခ်င္တဲ့အခါမွာ အသံုးျပဳႏိုင္ပါတယ္။ အဲဒီမွာ Shift Key ေလးကိုပါ တြဲႏွိပ္လိုက္မယ္ ဆိုရင္ေတာ့ Cell ေတြကို Select မွတ္လိုက္သလိုမ်ိဳး ျဖစ္ပါတယ္။
3. Ctrl+*
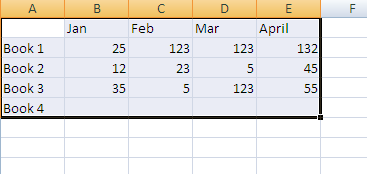
ဒါကေတာ့ Excel အတြင္း သင္ထည့္သြင္းထားတဲ့ စာရင္းေတြကို တစ္ခါတည္းအားလံုး Select မွတ္ေပးလိုက္တာပါ။ Ctrl + A (Select All) မဟုတ္ပါဘူး ။ Excel ရဲ႕ Whole Database အကုန္လံုးကို Select မွတ္ေပးတာ ျဖစ္ပါတယ္။ အေပၚကပံုကို ၾကည့္ရင္ သိႏိုင္ပါတယ္။
4. Shift+F10
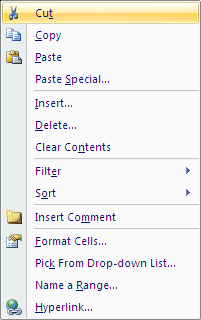
Shift+F10 ကေတာ့ Right Click Pop Up Menu ကို ေခၚယူအသံုးျပဳခ်င္တဲ့အခါမွာ အသံုးျပဳပါတယ္။ Mouse ရဲ႕ Right Click ကို ႏွိပ္လိုက္တာနဲ႕ အတူတူပါပဲ။ အဲဒီလို Pop Up Menu မွာ သင္ေရြးခ်င္တဲ့ Menu ကို Up Arrow , Down Arrow တို႕ကို အသံုးျပဳၿပီး ေရြးခ်ယ္ႏိုင္ပါတယ္။
5. Ctrl+5
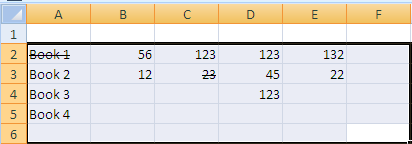
ဒါကေတာ့ သင္အေနျဖင့္ Cell တစ္ခုအတြင္းမွာရွိတဲ့ စာသားေတြကို အနက္ေရာင္ Strike တစ္ခု ထည့္သြင္းခ်င္တဲ့အခါမွာ အသံုးျပဳႏိုင္ပါတယ္။ သင္အနက္ေရာင္လိုင္း ထည့္သြင္းခ်င္တဲ့ Cell ကို ေရြးခ်ယ္ပါ။ ၿပီးေနာက္ Keyboard မွ Ctrl + 5 ကို ႏွိပ္ၿပီး Strike လိုင္း ထည့္သြင္းႏိုင္ပါတယ္။
6. Ctrl+ ;
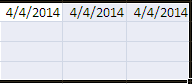
Ctrl + ; ကေတာ့ လက္ရွိ Cell အကြက္အတြင္း ေန႕စြဲ ၊ ရက္စြဲေတြကို အလိုအေလွ်ာက္ထည့္သြင္း ႏိုင္ရန္ျဖစ္ပါတယ္။ ဆိုလိုတာကေတာ့ လက္ရွိေရာက္ေနတ့ဲေန႕စြဲကို သီးသန္႕ရိုက္ထည့္စရာမလိုပါဘူး ။ Ctrl +; ကိုတြဲႏွိပ္လိုက္ရင္ ရပါၿပီ။
7. Ctrl + Shift + ;
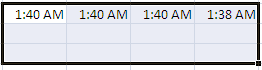
Ctrl + Shift + ; ဟာ အေပၚမွာ ေဖာ္ျပထားတဲ့ Ctrl + ; ႏွင့္ဆင္တူပါတယ္။ သူကေတာ့ Cell ကြက္ အတြင္း လက္ရွိေရာက္ေနတဲ့ အခ်ိန္ကိုထည့္သြင္းေပးတာ ျဖစ္ပါတယ္။
8. Ctrl + T
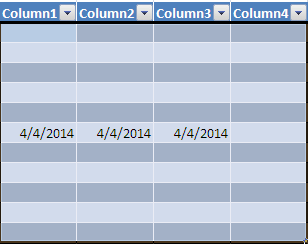
Ctrl + T ကေတာ့ Excel အတြင္း Table ထည့္သြင္းလိုတဲ့အခါမွာ အသံုးျပဳႏိုင္ပါတယ္။ Table ထည့္သြင္းရန္အတြက္ သင္ႏွစ္သက္သေလာက္ Cell အကြက္မ်ားကို Mouse ႏွင့္ Select မွတ္လိုက္ပါ။ ၿပီးေနာက္ Ctrl + T ကို တြဲႏွိပ္လိုက္ပါ။ ဒါဆို သင္မွတ္ထားေသာ Cell အကြက္ အလိုက္ Table တစ္ခုကို ရရွိမွာ ျဖစ္ပါတယ္။
9. Ctrl + F
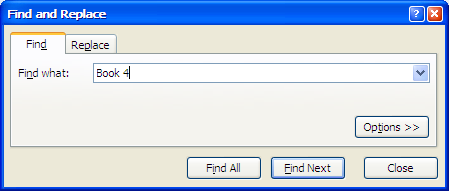
Ctrl + F ကေတာ့ Find ျဖစ္ပါတယ္။ Excel Cell အကြက္ေတြ အမ်ားႀကီးျဖစ္လာတဲ့အခါ နံပါတ္တစ္ခု (သို႕မဟုတ္) အေၾကာင္းအရာတစ္ခုကို လ်င္လ်င္ျမန္ျမန္ ရွာေဖြႏိုင္ဖုိ႕ ခက္လာပါတယ္။ ဒီေတာ့ အဲဒီလို အေၾကာင္းအရာ ကိန္းဂဏန္းတစ္ခုခုကို လြယ္လြယ္ကူကူ ရွာခ်င္တယ္ဆိုရင္ေတာ့ Ctrl + F ကို တြဲႏွိပ္ကာ ရွာေဖြႏိုင္ပါတယ္။
10. Ctrl + F (Replace)
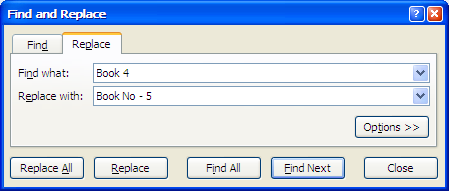
သူကေတာ့ အေပၚက Ctrl + F (Find) ႏွင့္ တြဲဖက္အသံုးျပဳရန္ ျဖစ္ပါတယ္။ Cell အကြက္ အတြင္းမွာ ရွိတဲ့ စာသားေတြကို လဲလွယ္ခ်င္တယ္ဆိုရင္ လြယ္လြယ္ကူကူ လဲလွယ္ေပးႏိုင္ေစရန္ အတြက္ ျဖစ္ပါတယ္။ အေပၚမွာ ေဖာ္ျပေပးထားတဲ့ ပံုကေတာ့ Book 4 ဆိုတဲ့ စာသားကို Book No- 5 ဆိုၿပီး ေျပာင္းလဲလိုက္ပံု ျဖစ္ပါတယ္။ စာသားေျပာင္းလဲသြားေစရန္ Replace ကို ႏွိပ္ပါ။
