Getting Started with Excel
Microsoft Word နဲ႕ Excel ဟာ မ်ားေသာအားျဖင့္ Shortcut Key မ်ားႏွင့္ Function အမ်ားစု တူညီၾကပါတယ္။ ဒီေတာ့ သင့္အေနျဖင့္ Microsoft Word ကို ကၽြမ္းက်င္စြာ အသံုးျပဳတတ္မယ္ဆိုရင္ Excel ကိုလည္း အဆင္ေျပေျပ လြယ္ကူစြာ အသံုးျပဳႏိုင္မွာ ျဖစ္ပါတယ္။
Microsoft Word စာ၊ Document စာမ်ား ျပဳလုပ္ျခင္း၊ အထူးသျဖင့္ စာစီစာ႐ိုက္လုပ္ငန္းစဥ္အတြက္ အသံုးျပဳႏိုင္တဲ့ ေဆာဖ့္၀ဲေကာင္းတစ္ခု ျဖစ္ပါတယ္။ Microsoft Excel ကေတာ့ စာရင္းဇယားမ်ား ျပဳလုပ္ဖန္တီးရာမွာ အသံုးျပဳတဲ့ ေဆာဖ့္၀ဲတစ္ခု ျဖစ္ပါတယ္။
ဒီေတာ့ သင့္အေနျဖင့္ Micorosoft Word ကုိ ကၽြမ္းက်င္စြာ အသံုးျပဳႏိုင္မယ္ဆိုရင္ Excel ကိုလည္း အခက္အခဲမရွိ ေလ့လာႏုိင္မွာ ျဖစ္ပါတယ္။ Microsoft Excel ဆိုတာကေတာ့ ကိန္းဂဏန္းမ်ားျဖင့္ တြက္ခ်က္လုပ္ေဆာင္ရေသာ လုပ္ငန္းမ်ား၊ စာရင္းဇယားမ်ားအတြက္ အသံုးျပဳႏိုင္တဲ့ Program တစ္ခု ျဖစ္ပါတယ္။
Microsoft Excel တြင့္ အဆင့္ျမင့္တြက္ခ်က္မႈစနစ္မ်ား၊ Graph မ်ား၊ Worksheets မ်ားႏွင့္ ျပဳလုပ္ဖန္တီးရေသာ Document မ်ားစြာ ပါ၀င္ပါတယ္။ ေအာက္တြင္ Excel နဲ႔ ျပဳလုပ္ထားတဲ့ နမူနာ Document ကို ေလ့လာၾကည့္ရေအာင္။
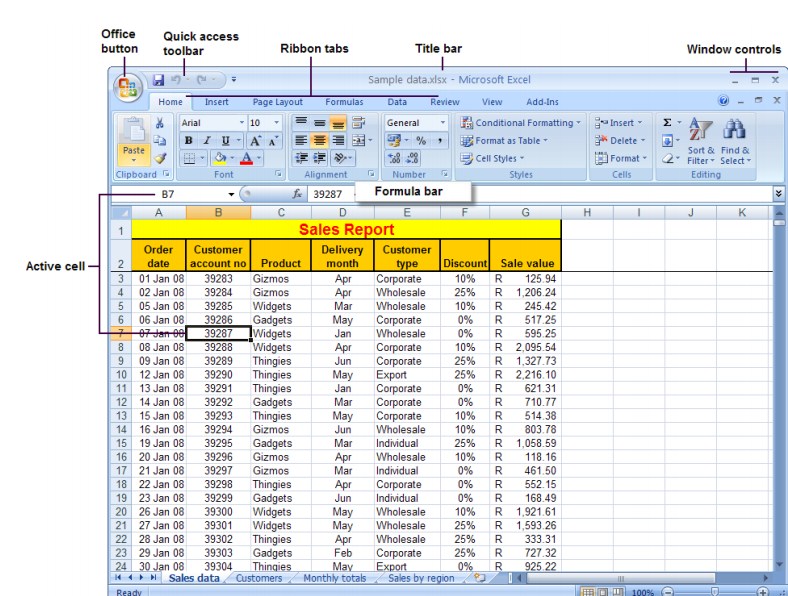
(၁) Office Button ကေတာ့ File Menu နဲ႕ဆင္တူပါတယ္။ သူ႕မွာ Save , Open , New အစရွိတဲ့ လုပ္ေဆာင္ခ်က္မ်ားကုိ ထည့္သြင္းေပးထားပါတယ္။
(၂) Quick access toolbar ကေတာ့ အလြယ္တကူ အသံုးျပဳႏိုင္ေသာ Tools မ်ားႏွင့္ အသံုးမ်ားေသာ အေျခခံ Tools မ်ားကို ထည့္သြင္းေပးထားတဲ့ ေနရာတစ္ခု ျဖစ္ပါတယ္။
(၃) Ribbon Tags ေတြကေတာ့ Home Menu , Insert Menu အစရွိသျဖင့္ Menu မ်ားကုိ ေရြးခ်ယ္ရန္ ျဖစ္ပါတယ္။ ယခင္ Version မွာကေတာ့ ဒီေနရာမွာ Menu မ်ားကို ထည့္သြင္းထားၿပီး ေနာက္ပိုင္း Version မွာေတာ့ Ribbon tabs ပံုစံကို ေျပာင္းလဲအသံုးျပဳထားျခင္း ျဖစ္ပါတယ္။
(၄) Title bar ကေတာ့ လက္ရွိ Run ထားတဲ့ Excel Document ရဲ႕အမည္ကို ေဖာ္ျပေပးရန္ ျဖစ္ပါတယ္။
(၅) Windows controls ကေတာ့ Minimize , Maximize , Close အစရွိသျဖင့္ Control မ်ားကို ေဖာ္ျပေပးသည့္ ေနရာတစ္ခု ျဖစ္ပါတယ္။
(၆) Active cell ကေတာ့ လက္ရွိ Select လုပ္ထားတဲ့ Cell အကြက္မ်ားကို ဆိုလိုတာ ျဖစ္ပါတယ္။
(၇) Fomula bar ကေတာ့ အေပါင္း၊ အႏႈတ္၊ အေျမွာက္၊ အစား အစရွိသျဖင့္ သခ်ၤာဆိုင္ရာ တြက္ခ်က္မႈမ်ားစြာကို ေဆာင္ရြက္ႏိုင္သည့္ ေနရာတစ္ခု ျဖစ္ပါတယ္။
