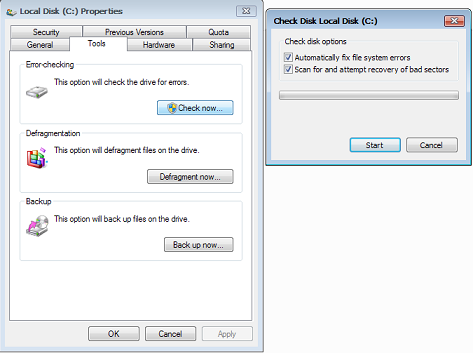Hard Drive Testing Program (2)
ယခုေရးသားေဖာ္ျပလိုက္တဲ့ Program ေတြကေတာ့ သင့္ကြန္ပ်ဴတာရဲ႕ Hard Drive ကို စစ္ေဆးေပးတဲ့ Application မ်ားပဲ ျဖစ္ပါတယ္။ ယခင္ေဆာင္းပါးတြင္ Hard Drive Application သံုးမ်ိဳးေဖာ္ျပေပးထားပါတယ္။
ယခုေဆာင္းပါးမွာေတာ့ ေနာက္ထပ္ အသံုး၀င္တဲ့ Hard Disk Testing Program မ်ားကို ထပ္မံထည့္သြင္းေဖာ္ျပလိုက္ျခင္း ျဖစ္ပါတယ္။
4.GSmartControl
GSmartControl ဟာ Hard Disk နဲ႕ပတ္သက္ၿပီး အမ်ိဳးမ်ိဳးေသာ စစ္ေဆးခ်က္ေတြကို လုပ္ေဆာင္ႏိုင္တဲ့ Application တစ္မ်ိဳး ျဖစ္ပါတယ္။ သူဟာ Hard Disk ရဲ႕စြမ္းေဆာင္ရည္အျပင္ Hard Disk ရဲ႕ Health ကိုပါ စစ္ေဆးေပးႏိုင္စြမ္းရွိပါတယ္။
Hard Disk အတြင္း Multi Zone Error မ်ားကို ေဖာ္ျပေပးႏိုင္ၿပီး မည္သည့္ေနရာတြင္ Error မ်ား ရွိေနသည္ကိုပါ အေသးစိတ္သိရွိႏိုင္ပါတယ္။ Hard Disk ကို စစ္ေဆးရာမွာ 2 မိနစ္ခန္႕သာ အခ်ိန္ၾကာျမင့္ၿပီး ေနာက္ဆံုး လံုး၀ပ်က္ဆီးေနတဲ့ Hard Disk မ်ားအတြင္းရွိ Error မ်ားကိုပါ စစ္ေဆး Check လုပ္ႏိုင္ပါတယ္။
Short test , Extended test , Conveyance Test ဆိုၿပီး စစ္ေဆးပံုသံုးမ်ိဳးပါ၀င္ပါတယ္။ စစ္ေဆးပံုသံုးမ်ိဳးအလိုက္ တစ္မ်ိဳးႏွင့္တစ္မ်ိဳးလည္း စစ္ေဆးပံုျခင္း မတူညီပါဘူး။ GSmartControl ဟာ portable Progarm ျဖစ္ၿပီး Windows, Linux, တို႕မွာလည္း Hard Disk ကို Check လုပ္ေပးႏိုင္ပါတယ္။
Fig(4)
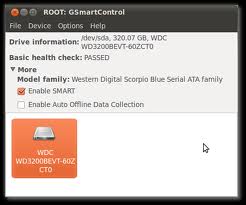
5. Hitachi Drive Fitness Test
Hitachi Drive Fitness ဟာ အခမဲ့အသံုးျပဳႏိုင္တဲ့ Hard Drive Diagnostic Software တစ္မ်ိုးျဖစ္ပါတယ္။ Windows OS မွာအသံုးျပဳႏိုင္ၿပီး သူဟာလည္း Hard Disk အတြင္းရွိ Error မ်ားကို အပိုင္းအလိုက္ စစ္ေဆးေပးႏိုင္တဲ့ Program တစ္ခု ျဖစ္ပါတယ္။ Hitachi Drive Fitness ဟာ Hitachi Hard Drive သာ မကပဲ အျခားေသာ Hard Drive အမ်ိဳးအစားမ်ားကိုပါ စစ္ေဆးေပးႏိုင္တာေၾကာင့္ အသံုးျပဳရန္သင့္တင့္တဲ့ Software Program တစ္ခု ျဖစ္ပါတယ္။
Fig(5)

6. Microsoft Winodws built-in Error Checking
ဒီတစ္ခါ Hard Disk ကို စစ္ေဆးေပးရန္အတြက္ အျခား Software မ်ားကို အသံုးမျပဳပဲ Windows တြင္ အသင့္ပါ၀င္လာတဲ့ Error Checking ေလးအေၾကာင္း ျဖစ္ပါတယ္။ သူ႕ကို scandisk လို႕ ေခၚပါတယ္။ သူက Hard Disk အတြင္းရွိ မလိုအပ္ေသာ File မ်ားကို ဖ်က္ပစ္ႏိုင္ၿပီး back sector မ်ားကိုပါ ရွင္းလင္းေပးႏိုင္ပါတယ္။
ဒီ Tool ေလးဟာ Hard Disk အတြင္းမွာ ျဖစ္ပြားေနတဲ့ မ်ားစြာေသာ Problem ေတြကို ရွင္းလင္း ေပးႏိုင္တာေၾကာင့္ အသံုးျပဳသင့္တဲ့ Program တစ္ခု ျဖစ္ပါတယ္။ ယခု scandisk ကို အသံုးျပဳနည္းကို ဆက္လက္ေဖာ္ျပပါမယ္။
သူ႕ကို အသံုးျပဳခ်င္တယ္ဆိုရင္ေတာ့ My Computer ကို ဖြင့္လိုက္ပါ။ အဲဒီမွာ C: , D: အစရွိသျဖင့္ ေတြ႕ျမင္ရပါလိမ့္မယ္။ အဲဒီေနာက္ Check လုပ္ခ်င္တဲ့ Hard Disk ကို ေရြးခ်ယ္ၿပီးေနာက္ Right Click > properties ကို သြားပါ။ ၿပီးရင္ေတာ့ Tools ထဲသို႕၀င္ေရာက္ၿပီး Check Now ကို ႏွိပ္လိုက္ပါ။ ဒါဆိုရင္ သူဟာ Hard Disk အတြင္းမွာရွိတဲ့ Error မ်ားကို Check လုပ္ၿပီး လိုအပ္တာေတြကို သူ႕ဟာသူ ျပင္ဆင္ေပးသြားမွာ ျဖစ္ပါတယ္။
Fig(6)