Insert Chart
Table မ်ားကို ျပဳလုပ္ဖန္တီးတတ္သြားၿပီဆိုေတာ့ ဆက္လက္ၿပီး Chart မ်ားကို ျပဳလုပ္ဖန္တီးပါမယ္။ ဒီလို Chat မ်ားကို ျပဳလုပ္ဖန္တီးရန္အတြက္ Second Content အကြက္မွာ Chart ကို ေရြးခ်ယ္ေပးလိုက္ပါ။
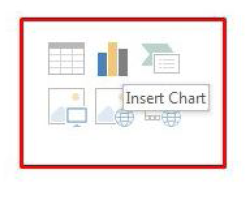
Fig (18)
Chart ကို အသံုးျပဳရာမွာ Chart ရဲ႕သေဘာဟာ စာရင္းဇယားမ်ားကို Dirgram ႏွင့္ ျပသသည့္သေဘာ ျဖစ္ပါတယ္။ ဒီေတာ့ Microsoft Excel ပါ တြဲဖက္ပါ၀င္လာပါလိမ့္မယ္။
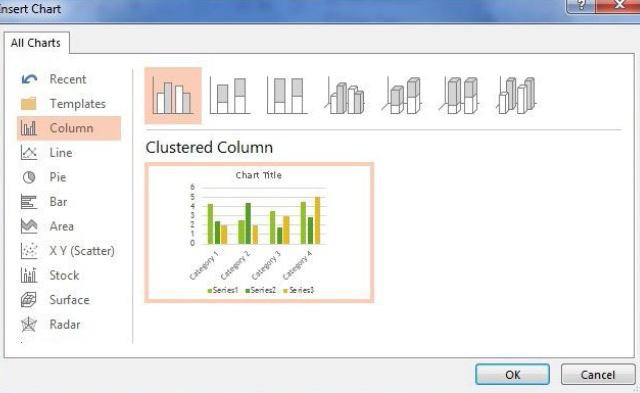
Fig (19)
ေအာက္ေဖာ္ျပပါ Chart နမူနာပံုစံကို ၾကည့္ပါ။ Category ကို ေလးပိုင္းခြဲျခားထားတာကုိ ေတြ႕ရပါတယ္။ ဒီလို Category တစ္ပိုင္းအလိုက္ Prot မ်ားကို Series အကြက္မ်ားတြင္ ေတြ႕ရပါလိမ့္မယ္။
Chart နဲ႕ အနိမ့္အျမင့္ဟာ Excel အကြက္တြင္ သင္ထည့္သြင္းလိုက္တဲ့ Value ေပၚတြင္ မူတည္ပါတယ္။ Value ျမင့္ေနပါက Chart ျမင့္မားလာပါလိမ့္မယ္။ ဒီသေဘာဟာ ေန႕စဥ္ေရာင္းလိုအား (သို႕မဟုတ္) ကုမၸဏီတစ္ခုအတြက္ Prot ကုိ ျပသရာမွာ အသံုးျပဳႏိုင္ပါတယ္။
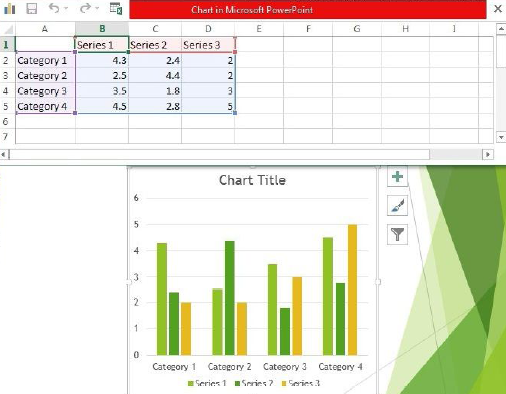
Fig (20)
အခုဆိုရင္ေတာ့ သင္ျပဳလုပ္လိုက္တဲ့ Slide တစ္ခုမွာ Table လည္းပါ၀င္လာမယ္ Chart လည္းပါ၀င္လာၿပီ ျဖစ္ပါတယ္။ ဒီလို Slide ေတြကိုေတာ့ ကုမၸဏီအစည္းအေ၀းမ်ား၊ Meeting မ်ား၊ ေစ်းကြက္ဆိုင္ရာ သံုးသပ္မႈမ်ားအတြက္ အသံုးျပဳပါတယ္။
တကယ္လို႕ သင့္အေနျဖင့္ Table , Chart မ်ားကို အကြက္ႀကီးႀကီးျဖင့္ ၾကည့္႐ႈခ်င္တယ္ဆိုရင္ေတာ့ Content မွာ ျပန္လည္ ေရြးခ်ယ္ေပးလို႕ရပါတယ္။ ဒီ Tutorial ကေတာ့ Content ႏွစ္ခု နဲ႔ ဥပမာေပးၿပီး သင္ၾကားေပးထားျခင္း ျဖစ္ပါတယ္။
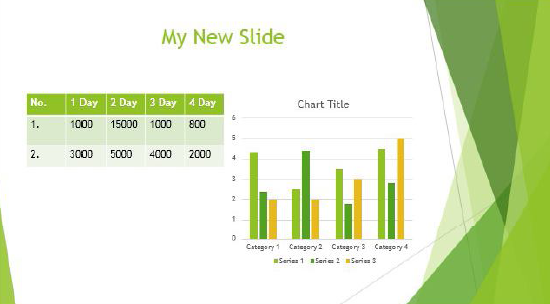
Fig (21)
