Lesson 2 Template တစ္ခုကို ဖန္တီးျခင္း
Lesson 2 Template တစ္ခုကို ဖန္တီးျခင္း
ယခု Microsoft Word ကိုမေလ့လာမီ Template တစ္ခု ျပဳလုပ္ ဖန္တီးပံုကိုပထမဆံုးအေနျဖင့္ အရင္ ရွင္းျပပါမယ္။ Template ဆိုတာ အသင့္ျပဳလုပ္ထားၿပီးသား နမူနာ Form ပံုစံကို Template လို႕ေခၚပါတယ္။ Template ေတြကို အသံုးမျပဳပဲ Document ေတြကို သင့္စိတ္ႀကိဳက္ဖန္တီးျပဳလုပ္မယ္ဆိုရင္လည္း ရပါတယ္။ ဒါေပမယ့္ Template ဆိုတာ ဘာလဲ ? Template ကို ဘယ္လိုအေျခအေနမွာ သံုးသလဲ ဆိုတာကိုေတာ့ သိထားသင့္ပါတယ္။
Template ကိုအလြယ္ဆံုး အဓိပၸါယ္ဖြင့္ဆိုမယ္ဆိုရင္ေတာ့ Document Type (Document အမ်ိဳးအစား) လို႕ဆိုႏိုင္ပါတယ္။ ေနာက္တစ္မ်ိဳးထပ္ေျပာရမယ္ဆိုရင္ေတာ့ Form ပံုစံကို ဆိုတာပါ။ ဥပမာ စီးပြားေရးလုပ္ငန္းတစ္ခုရွိတယ္ဆိုပါစို႕ ။ အဲဒီစီးပြားေရး လုပ္ငန္းမွာ စံပံုစံအေနျဖင့္ သတ္မွတ္အသံုးျပဳထားတဲ့ စာလံုးပံုစံ(Fonts) ေတြ၊ စာပံုစံဒီဇိုင္း (Layout) ေတြ၊ ေဘးမ်ဥ္း(Margin) ေတြ စတဲ့ သူတို႕အသံုးျပဳတဲ့ပံုစံေတြကို Microsoft Word မွာတစ္ခါတည္း သတ္မွတ္ထားၿပီး ကိုယ္ပိုင္ Template တည္ေဆာက္ထားလို႕ရပါတယ္။ ဒါဆို ေနာက္ထပ္ စာတစ္ေစာင္ထပ္႐ိုက္မယ္ဆိုရင္ အသင့္ျပဳလုပ္ၿပီးသား Template ကိုအသံုးျပဳလိုက္ယံုပါပဲ။ စာလံုးအရြယ္အစား၊ Margin ၊ Layout ေတြကို အေသးစိပ္ လိုက္ေျပာင္းေနမယ္ဆိုရင္ အလုပ္႐ႈပ္ၿပီး အခ်ိန္ပိုမိုကုန္ေစပါတယ္။ ေအာက္ေဖာ္ျပပါပံုတြင္ Microsoft Word မွ နမူနာ Template ပံုစံတစ္ခုကိုျမင္ေတြ႕ရမွာျဖစ္ပါတယ္။
Fig (1)
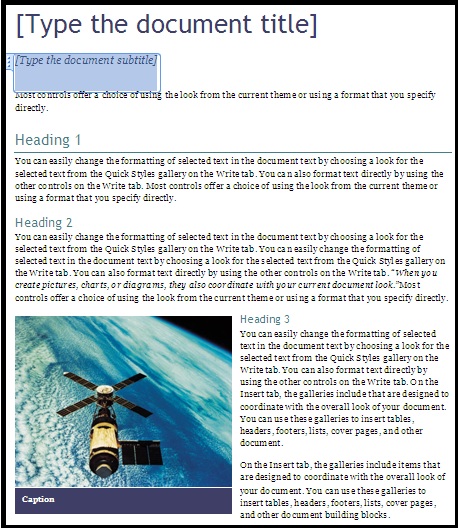
ယခု ကိုယ္ပိုင္ Template တစ္ခုကို လက္ေတြ႕ျပဳလုပ္ဖန္တီးၾကည့္ရေအာင္။ အရင္ဦးဆံုး Microsoft Word Program ကိုဖြင့္လိုက္ပါ။ ၿပီးေနာက္ Microsoft Office Button ကို ႏွိပ္ၿပီး New ကိုေရြးခ်ယ္ေပးလိုက္ပါ။ ထိုမွတဆင့္ Black Document ကိုေရြးခ်ယ္ၿပီး Create ကိုေရြးလိုက္ပါ။
Fig (2)
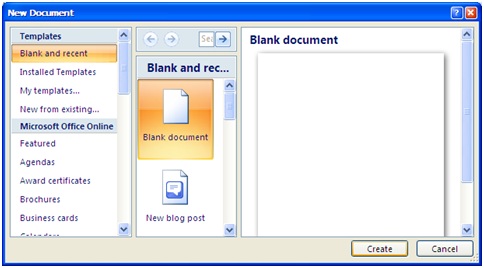
ဒါဆိုရင္ Document တစ္ခုကို ရရွိပါၿပီ။ အဲဒီ Document မွာ ကၽြန္ေတာ္တို႕အခု Margin ကိုသတ္မွတ္ပါမယ္။ Page Layout Tag ထဲမွတဆင့္ Margins ကိုေရြးပါ။ ၿပီးေနာက္ Custom Margins ကိုေရြးခ်ယ္လိုက္ပါ။
Fig (3)
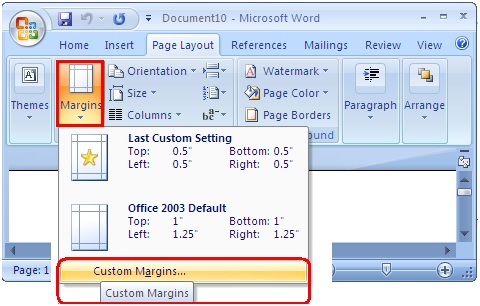
ၿပီးေနာက္ ေအာက္ေဖာ္ျပပါပံုအတိုင္း Top , Button , Outside , Inside စတဲ့ေနရာေတြမွာ 2 ကို႐ိုက္ထည့္လိုက္ပါ။ Orientation ေနရာမွာေတာ့ Landscape ကိုေရြးထားပါတယ္။ ၿပီးေနာက္ Ok ကိုႏွိပ္လိုက္ပါ။
Fig (4)
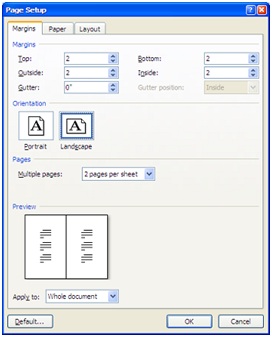
ဒါဆိုရင္ သင္ျပဳလုပ္သတ္မွတ္လိုက္တဲ့အတိုင္း စာရြက္အလြတ္တစ္ရြက္ရ႐ွိလာမွာ ျဖစ္ပါတယ္။ အဲဒီစာရြက္မွာ သင္အသံုးျပဳလိုတဲ့ စာလံုး အရြယ္အစား၊ အေရာင္၊ စတာေတြကိုပါ တစ္ခါတည္း သတ္မွတ္ထားလို႕ရပါတယ္။ ေအာက္က နမူနာ Template ပံုကိုၾကည့္ပါ။
Fig (5)
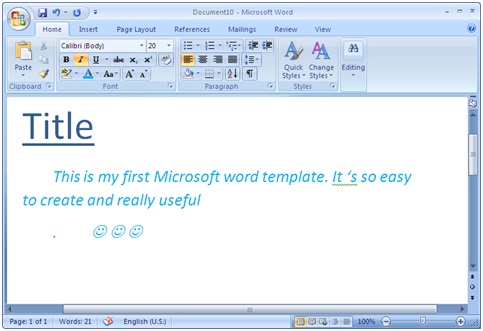
အားလံုးၿပီးသြားၿပီဆိုရင္ေတာ့ Microsoft Word Button ကိုႏွိပ္ၿပီး Save As ကိုေရြးလိုက္ပါ။ File Name ေနရာမွာ My Template ဆိုၿပီး အမည္ေပးပါ။ Save As Type မွာေတာ့ Word Template ကိုေျပာင္းလဲသတ္မွတ္လိုက္ပါ။ အားလံုးၿပီးသြားရင္ေတာ့ Save ကိုႏွိပ္လိုက္ပါ။
Fig (6)
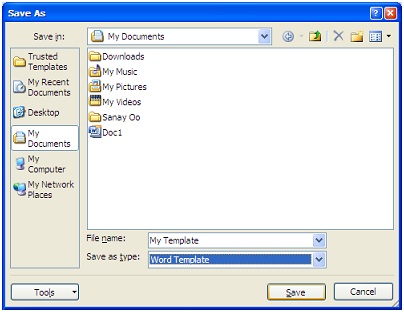
အခုဆိုရင္ Template တစ္ခုကို သင္ကိုယ္တိုင္ျပဳလုပ္ႏိုင္ၿပီ ျဖစ္ပါတယ္။ ေနာက္တစ္ႀကိမ္၎ Template ကို Open လုပ္ၿပီး အႀကိမ္ႀကိမ္ အသံုးျပဳလို႕ရပါၿပီ။
