Marble Effect တစ္ခုကို ဖန္တီးျခင္း (4)
Step (6) အေရာင္ ထည့္သြင္းျခင္း
အခု ဒီလို အျဖဴအမဲပံုကို အေရာင္မ်ားထည့္သြင္းပါမယ္။ ပထမအစမွာ ဘာလို႔အေရာင္နဲ႔ မျပဳလုပ္ထားသလဲဆိုေတာ့ အျခားအေရာင္မ်ားမွာဆိုလွ်င္ ဒီလို လိုင္းမ်ားရရွိဖို႔ မလြယ္ကူလို႔ ျဖစ္ပါတယ္။ ဒါေၾကာင့္ အျဖဴအမဲကို အရင္ဖန္တီးၿပီးမွ စိတ္ႀကိဳက္အျခားအေရာင္မ်ားအျဖစ္ ေျပာင္းလဲရမွာ ျဖစ္ပါတယ္။
အေရာင္မ်ား ေျပာင္းလဲရန္အတြက္ Image Menu ထဲမွတဆင့္ Adjustments > Hue /Saturation ကို ေရြးခ်ယ္ေပးလိုက္ပါမယ္။ Shortcut အေနျဖင့္ Ctrl+U ကို အသံုးျပဳႏိုင္ပါတယ္။
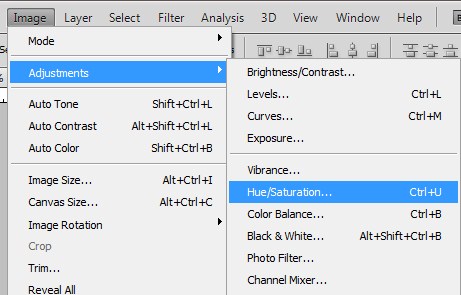
Hue / Saturation Box ရဲ႕ေအာက္မွာရွိတဲ့ Colorize ေနရာမွာ အမွန္ျခစ္ေလးထည့္သြင္းေပးရမွာ ျဖစ္ပါတယ္။ ဒါမွသာ အနက္ေရာင္လိုင္းမ်ားေနရာမွာ အေရာင္မ်ား အစားထိုးဝင္သြားမွာ ျဖစ္ပါတယ္။ စက်င္ေက်ာက္ပံုစံလိုခ်င္တဲ့အတြက္ေၾကာင့္ အစိမ္းႏုေရာင္ကို ေရြးေပးလိုက္ပါမယ္။ Hue ေနရာမွာ 151 ကို ေျပာင္းလဲလိုက္ပါတယ္။ Saturation ေနရာမွာကေတာ့ 25 ကို ေျပာင္းလဲေပးလိုက္ပါမယ္။
သင့္အေနျဖင့္ အျခားအေရာင္တစ္မ်ိဳးအေနျဖင့္ အစားထိုး ဖန္တီးခ်င္တယ္ဆုိရင္ေတာ့ Hue ေနရာမွာ အျခားအေရာင္ တစ္မ်ိဳးမ်ိဳးကို ေျပာင္းလဲေရြးခ်ယ္ႏိုင္ပါတယ္။
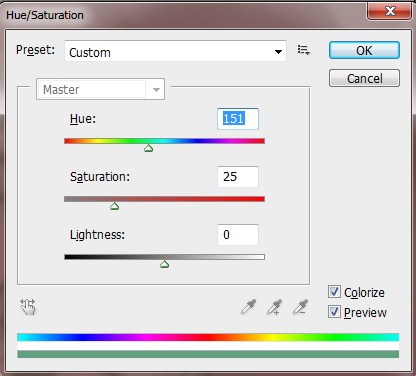
ဒါဆိုရင္ ေအာက္ကပံုအတိုင္း အစိမ္းေရာင္ေက်ာက္သားပံုစံ ပံုတစ္ပံုအေနျဖင့္ ရရွိလာမွာ ျဖစ္ပါတယ္။
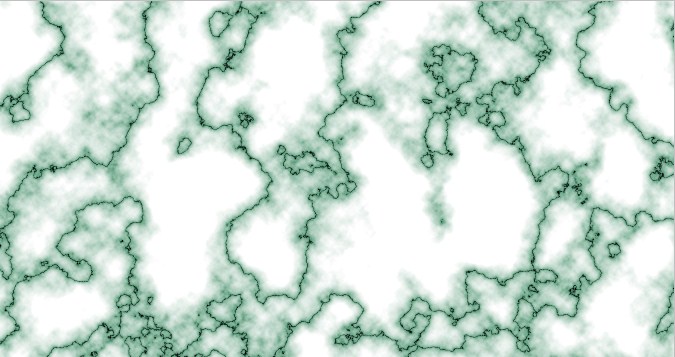
ဒီအဆင့္မွာ အေရးႀကီးတာကေတာ့ Hue/ Saturation ျဖစ္ပါတယ္။ ဒီ Hue/ Saturation ဟာ ဓါတ္ပံုမ်ားမွာ ဆံပင္ေရာင္ေျပာင္းျခင္း၊ အသားအေရအေရာင္ ေျပာင္းျခင္းမ်ားမွာလည္း အသံုးျပဳႏိုင္ပါတယ္။
