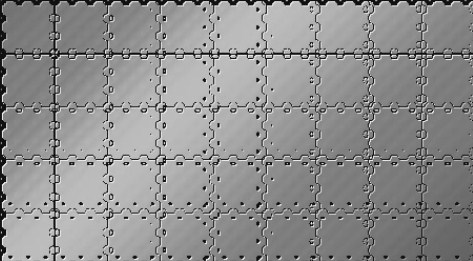Metal ဒီဇိုင္းတစ္ခုကို ဖန္တီးျခင္း (4)
Step 5 ( Grid Pattern ထည့္သြင္းျခင္း)
ဒီအဆင့္မွာကေတာ့ အရင္တုန္းက ဖန္တီးထားတဲ့ Grid Pattern ေလးကို ဒီ Document အတြင္း ေပါင္းစပ္ထည့္သြင္းရမွာ ျဖစ္ပါတယ္။ Grid Pattern ကို ထည့္သြင္းရန္အတြက္ Keyboard မွ Shift + Backspace ကို ႏွိပ္လိုက္ပါ။ ဒါဆိုရင္ Fill Box ေလးက်လာပါလိမ့္မယ္။
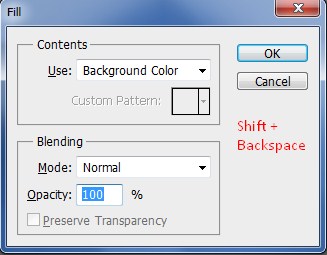
အေပၚဖက္က Use ေနရာမွာ Pattern ကို ေျပာင္းေပးလိုက္ပါ။ Custom Pattern ေနရာမွာကေတာ့ ေစာေစာက ျပဳလုပ္ထားတဲ့ Grid Pattern ကို ေရြးခ်ယ္ေပးလိုက္ပါမယ္။
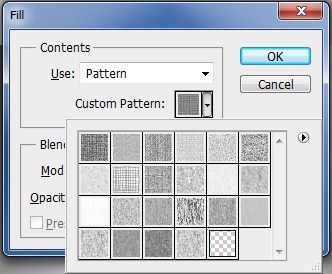
ဒါဆိုရင္ Document မွာ Grid Pattern ေလးေတြ အျပည့္ထည့္သြင္းေပးသြားမွာ ျဖစ္ပါတယ္။
Step 6 (Metal ပံုစံဖန္တီးျခင္း)
ဒီအဆင့္မွာေတာ့ Metal သတၱဳပံုစံကို ဖန္တီးေတာ့မွာ ျဖစ္ပါတယ္။ Filter Menu ထဲမွ Distort > Glass ကို ေရြးလိုက္ပါ။ ၿပီးေနာက္ Texture ေနရာမွာ Tiny Lens ကို ေရြးေပးလိုက္ပါ။ Scaling ေနရာမွာေတာ့ 100 ရာခိုင္ႏႈန္းေလာက္ထားပါ။ ၿပီးရင္ေတာ့ OK ကို ႏွိပ္လိုက္ပါ။ Distortion ကေတာ့ 1 ေလာက္ပဲထားတာ ေကာင္းပါတယ္။
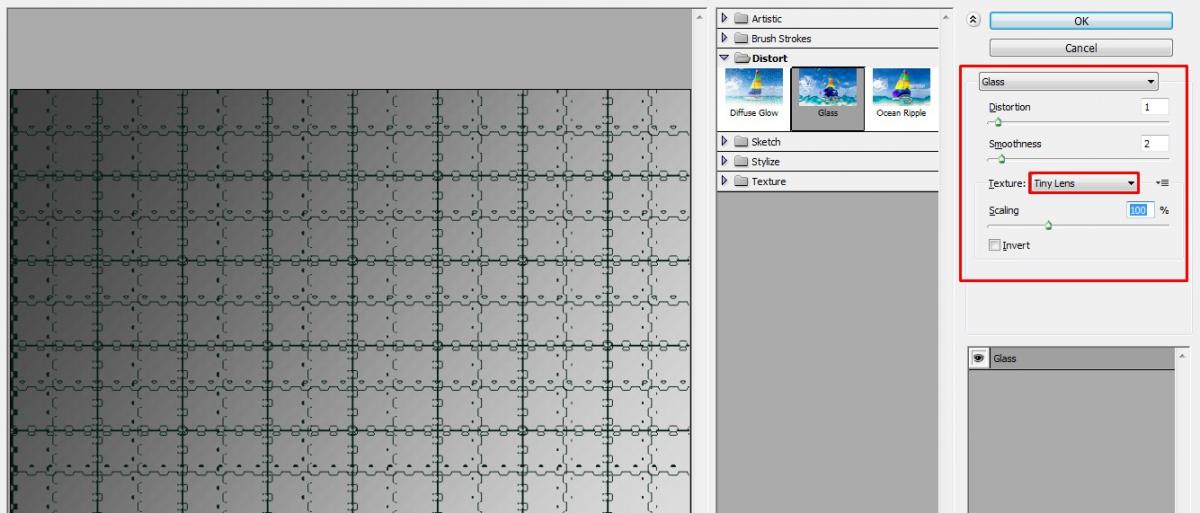
Metal ပံုစံကုိ ရရွိသြားၿပီဆိုေတာ့ ၎အတြင္း အလင္းထပ္မံ ထည့္သြင္းေပးရပါမယ္။ ဒီေတာ့ ညာဖက္ Layer Box ေနရာမွာ Layer ေပၚ Right Click ႏွိပ္ၿပီး Duplicate လုပ္ကာ ေကာ္ပီပြားယူထားရပါမယ္။
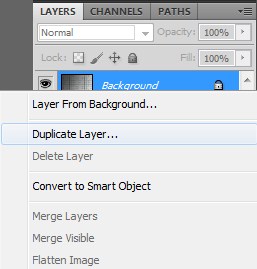
ဒါဆို Layer ႏွစ္ခု ရရွိသြားမွာျဖစ္ပါတယ္။ ဒုတိယ Layer ကို ေရြးခ်ယ္ထားၿပီးေနာက္ Image Menu > Adjustments > Invert ကို ေရြးလိုက္ပါ။ Keyboard Shortcut အေနျဖင့္ Ctrrl + I ကို အသံုးျပဳႏိုင္ပါတယ္။
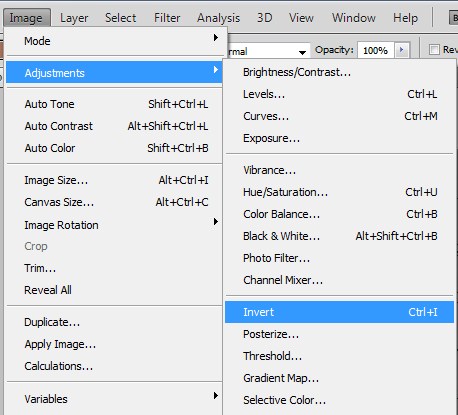
ဒုတိယ Layer ကို Overlay mode အေနျဖင့္ ေျပာင္းလဲေပးလိုက္ပါမယ္။
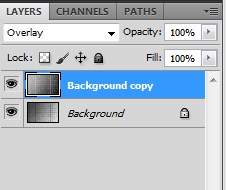
အခု Metal Design ဟာပိုၿပီး အသက္ဝင္လာတာကို ေတြ႔ရပါလိမ့္မယ္။ ၿပီးေနာက္ Keyboard မွ Right Arrow Key တစ္ႀကိမ္ ႏွင့္ Down Arrow Key တစ္ႀကိမ္ ႏွိပ္လိုက္ပါ။ ဒါဆိုရင္ Image ႏွစ္ခုထပ္ထားတဲ့ပံုစံဟာ အနည္းငယ္ ေျပာင္းလဲသြားမွာ ျဖစ္သလို Metal Design ဟာလည္း ပိုၿပီး ၾကြလာပါလိမ့္မယ္။