Mouse Pointer ကို ျပင္ဆင္ျခင္း
ဒီသင္ခန္းစာကေတာ့ ကြန္ပ်ဴတာရဲ႕ Mouse Pointer နဲ႔ ပတ္သက္ၿပီး အေသးစိတ္ ျပင္ဆင္အသံုးျပဳပံု နည္းလမ္းမ်ား ျဖစ္ပါတယ္။
ပံုမွန္ Mouse Pointer ကို မသံုးခ်င္လို႔ပဲျဖစ္ျဖစ္ Mouse Pointer ရဲ႕ အရြယ္အစားကို ျပင္ဆင္ခ်င္လို႔ပဲျဖစ္ျဖစ္ Mouse Properties မွတဆင့္ ၀င္ေရာက္ျပင္ဆင္ႏိုင္ပါတယ္။ အခု Mouse Properties ထဲသို႔ ၀င္ေရာက္ရန္အတြက္ RUN Box မွ main.cpl လို႔ ႐ိုက္ထည့္လိုက္ပါ။
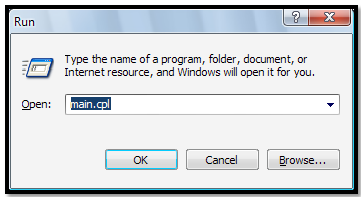
ဒါဆိုရင္ Mouse Properties ထဲသို႔ ေရာက္သြားမွာ ျဖစ္ပါတယ္။ Mouse Properties ထဲမွတဆင့္ Pointer Options ထဲသို႔ ၀င္ေရာက္လိုက္ပါ။ အေပၚဖက္ဆံုးမွာ ျပင္ဆင္ႏိုင္တာကေတာ့ Mouse ရဲ႕ အေႏွးအျမန္
ျဖစ္ပါတယ္။
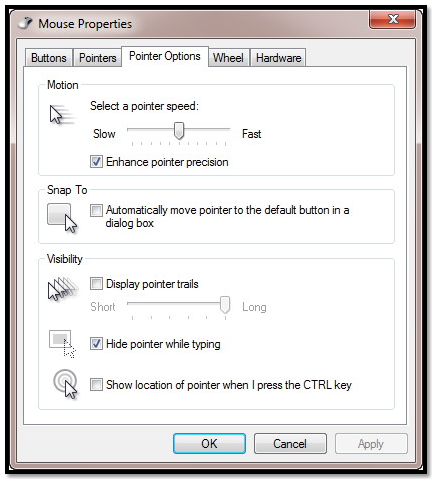
Fast ေနရာတြင္ ထားပါက Mouse Pointer Speed ပိုမိုျမန္ဆန္လာပါလိမ့္မယ္။ တကယ္လို႕ Engance Pointer Precision ကိုပါ အမွန္ျခစ္ေလး ထည့္သြင္းထားမယ္ဆိုရင္ သင့္ရဲ႕ Mouse Pointer ဟာ ေတာ္ေတာ္ ျမန္ေနတာကို ေတြ႕ရပါလိမ့္မယ္။
ဒုတိယ ေနရာကေတာ့ Snap To ျဖစ္ပါတယ္။ Snap To ကေတာ့ အသံုးနည္းပါတယ္။ သူ႕ရဲ႕အဓိပၸါယ္က Pointer ကုိ သံလိုက္လိုမ်ိဳး အကြက္တစ္ကြက္ခ်င္းစီ အလိုက္ေရြ႕လ်ားလိုတဲ့အခါမွာ အသံုးျပဳပါတယ္။ မ်ားေသာအားျဖင့္ Drawing သမားမ်ား အသံုးျပဳႏိုင္ေသာ Function ျဖစ္ပါတယ္။ ပံုမွန္အသံုးျပဳသူ User မ်ားအေနနဲ႔ကေတာ့ ဒီ Function ကို အသံုးျပဳရန္ မလိုပါဘူး။
Display Pointer Trails ကေတာ့ Pointer ေနာက္မွာ အရိပ္မ်ား ထည့္သြင္းလိုတဲ့အခါမွာ အသံုးျပဳပါတယ္။ အသံုးနည္းပါတယ္။ ေနာက္ထပ္ Hide Pointer while typing ကေတာ့ သင္စာရိုက္ေနစဥ္ကာလအတြင္း Mouse Pointer ဟာ Hide ျဖစ္ေနမွာ ျဖစ္ပါတယ္။
Show Location of pointer when I press the CTRL key ကေတာ့ Control Key ကို ဖိႏွိပ္လိုက္လွ်င္ Mouse Pointer ရဲ႕ တည္ေနရာကို ေဖာ္ျပေပးမွာ ျဖစ္ပါတယ္။ ဒီလို Mouse Properties မွာ သင့္စိတ္ႀကိဳက္ ျပင္ဆင္ၿပီးသြားၿပီဆိုရင္ေတာ့ Apply > OK ကို ႏွိပ္ရမွာ ျဖစ္ပါတယ္။
