Overview of PowerPoint (1)
PowerPoint ေဆာ့ဖ္၀ဲရဲ႕ တည္ေဆာက္ပံုကို ဆက္လက္ၿပီး ေလ့လာၾကည့္ပါမယ္။ Microsoft PowerPoint ရဲ႕ အေပၚဖက္ဆံုးမွာရွိတဲ့ File , Home , Insert အစရွိတဲ့ အရာေတြကို Tab လို႔ ေခၚဆိုပါတယ္။ ဥပမာအားျဖင့္ File Tab , Home Tab , Design Tab စသျဖင့္ ေခၚဆိုပါတယ္။ Tab တစ္ခုခ်င္းစီကုိ ႏွိပ္လိုက္မယ္ဆိုရင္ေတာ့ ၎ Tab နဲ႕ သက္ဆိုင္ရာ Tool မ်ားစာကို ေတြ႕ရပါလိမ့္မယ္။
ယခင္ Menu Bar ကို ပံုစံေျပာင္းထားတာ ျဖစ္ပါတယ္။ အေပၚဖက္ဆံုးက Presentation နာမည္ ေဖာ္ျပထားတဲ့ေနရာကိုေတာ့ Title Bar လို႔ ေခၚဆိုပါတယ္။ အလယ္မွာရွိတဲ့ Work Area ကိုေတာ့ Slide Area လို႔ ေခၚပါတယ္။
Power Point Software ကို ေလ့လာဖို႔အတြက္ အေျခခံက်တဲ့ အေခၚအေ၀ၚမ်ားကို အရင္ဆံုး သိထားသင့္ပါတယ္။ ဒါမွသာ PowerPoint သင္ခန္းစာမ်ားကို ဆက္လက္ဖတ္႐ႈရာမွာ အဆင္ေျပေျပနဲ႔ နားလည္လာမွာ ျဖစ္ပါတယ္။
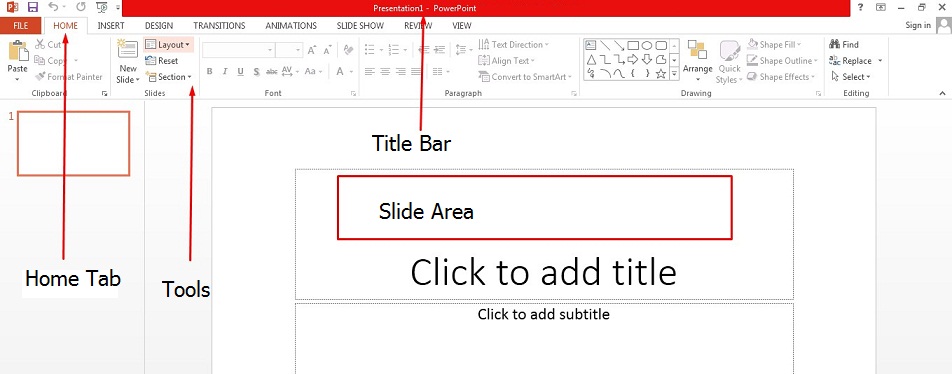
ေနာက္ထပ္ အေခၚအေ၀ၚ အခ်ိဳ႕ကို ထပ္မံေလ့လာပါမယ္။ အဲဒါကေတာ့ ဘယ္ဖက္ရွိ Slide မ်ားရွိတဲ့ေနရာကို Slide Tab လို႔ ေခၚပါတယ္။ Slide No ကေတာ့ Slide အေရအတြက္ကို ျပသေပးတဲ့ေနရာ ျဖစ္ပါတယ္။ အလယ္ေအာက္ေျခရွိ View ေနရာကိုေတာ့ Slide Views လို႔ ေခၚဆိုပါတယ္။ + နဲ႕ - ပံုစံေလးကေတာ့ Zoom Options ျဖစ္ပါတယ္။
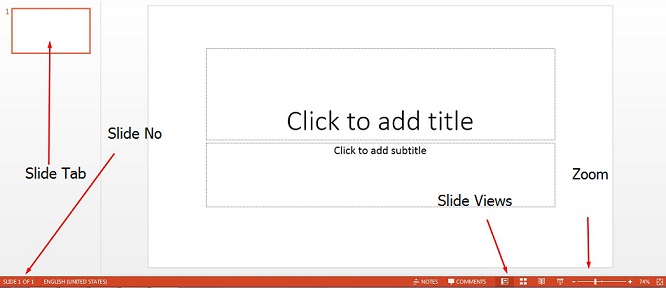
Tab
Tab တစ္ခုစီရဲ႕ ေအာက္မွာဆိုရင္ သူနဲ႔ သက္ဆိုင္ရာ Function မ်ားစြာက ထည့္သြင္းထားတဲ့ Tool မ်ားစြာ ပါ၀င္ပါတယ္။ ဥပမာ Home Tab ဆိုလွ်င္ PowerPoint နဲ႔ ပတ္သက္ၿပီး အေျခခံလုပ္ေဆာင္ခ်က္ Tool မ်ားကို ထည့္သြင္းထားတဲ့ ေနရာတစ္ခု ျဖစ္ပါတယ္။
ထိုနည္းအတိုင္းပဲ အျခား Insert Tab , Design Tab , Transitions , Animations , Slide Show , Review , View စသည္တို႔မွာလည္းTab တစ္ခုခ်င္းစီအလိုက္ ထည့္သြင္းထားတဲ့ Tool မ်ားစြာကို ေတြ႕ရမွာ ျဖစ္ပါတယ္။ ဒီ Tools ေတြ အကုန္လံုးကို သိဖို႔ေတာ့ မလိုပါဘူး ။ အေျခခံက်ၿပီး အသံုးမ်ားတဲ့ Tools မ်ားကိုသာ ေရြးခ်ယ္ မွတ္သားထားရင္ လံုေလာက္ပါတယ္။
Work Area (Slide Area)
ဒါကေတာ့ PowerPoint ရဲ႕ အဓိကအသံုးျပဳရမည့္ ေနရာျဖစ္ပါတယ္။ Slide Show ျပဳလုပ္ဖို႔ပဲျဖစ္ျဖစ္၊ Presentation တစ္ခု ျပဳလုပ္ဖို႔ပဲျဖစ္ျဖစ္ ဒီ Slide Area မွာ လုပ္ေဆာင္ရမွာ ျဖစ္ပါတယ္။ Slide Area အတြင္းမွာ ပံုမွန္စာသားမ်ား ေရးသားေဖာ္ျပယံုသာမကပဲ ဓါတ္ပံုမ်ားကိုပါ ထည့္သြင္းအသံုးျပဳရမွာ ျဖစ္ပါတယ္။
Slide Tab
Slide Tab ကေတာ့ PowerPoint အတြင္းမွာ အသံုးျပဳတဲ့ Slide မ်ားကို ျပသရာ ေနရာတစ္ခု ျဖစ္ပါတယ္။
သင့္အေနျဖင့္ Slide မ်ားကို ထပ္မံထည့္သြင္းျခင္း၊ Slide တစ္ခုစီအလိုက္ အေသးစိတ္ျပင္ဆင္ျခင္း စတာေတြကို အလြယ္တကူ ျပဳလုပ္ႏိုင္ေစရန္ ထည့္သြင္းေပးထားျခင္း ျဖစ္ပါတယ္ ။ ေအာက္ဖက္မွာကေတာ့ သင္ Document တစ္ခုအတြင္း ထည့္သြင္းအသံုးျပဳထားတဲ့ Slide အေရအတြက္ကို ျပသေပးထားတဲ့ Slide Number ရွိပါတယ္။
Slide View
Slide View ကေတာ့ Slide Show တစ္ခုကို ျပဳလုပ္ရာမွာ ႏွစ္သက္ရာ View ပံုစံမ်ားအလုိက္ အသံုးျပဳႏုိင္ရန္ ထည့္သြင္းေပးထားျခင္း ျဖစ္ပါတယ္။
ဥပမာ Reading View ကို ႏွိပ္လိုက္ပါက သင္ျပဳလုပ္ထားတဲ့ Slide ကို ကြန္ပ်ဴတာမွာ Screen အျပည့္အေနျဖင့္ ျပသေပးမွာ ျဖစ္ပါတယ္။ သူ႔ေဘးနားမွာ ရွိတာကေတာ့ Zoom ျဖစ္ပါတယ္။ သူကေတာ့ Slide Area ကို Zoom ဆြဲၿပီး ၾကည့္႐ႈႏိုင္ရန္ ျဖစ္ပါတယ္။
