PDF File အား Word 2013 တြင္ထည့္သြင္း တည္းျဖတ္ျခင္း
PDF Document အား Open လုပ္ျခင္း
Word 2013 တြင္ PDF File မ်ားကို အလြယ္တကူ File >Open မွတစ္ဆင့္ Open လုပ္လို႕ရပါတယ္။ သင္ဖြင့္လိုသည့္ PDF File ကို ေရြးခ်ယ္ၿပီး အလြယ္တကူ Open လုပ္ေပးျခင္းအားျဖင့္ Word တြင္ PDF Format File ကို ထည့္သြင္း ဖြင့္လွစ္ႏိုင္ပါတယ္။ ေအာက္ေဖာ္ျပပါပံုကို ၾကည့္ပါ။
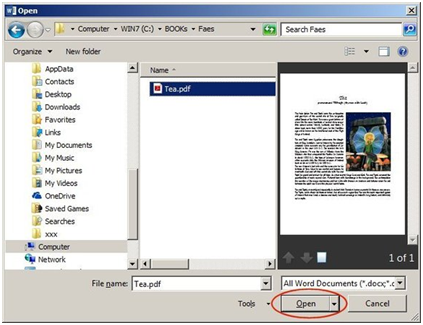
Fig (1)
PDF File ကို ေရြးခ်ယ္ေပးၿပီးေနာက္မွာ Open ကို ႏွိပ္လိုက္ပါ။ ညာဖက္အျခမ္းတြင္ PDF File ကို Preview အေနျဖင့္ ျပသေပးထားတာကို ေတြ႕ရပါလိမ့္မယ္
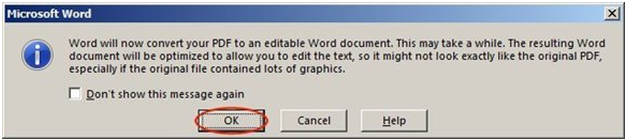
Fig (2)
PDF File မွ Word File သို႕ Convert ျပဳလုပ္ကာ ေျပာင္းလဲမည္လားဆိုတာေမးတာ ျဖစ္ပါတယ္။ OK ကို ႏွိပ္ေပးလိုက္ပါ။ ဒီလို Convert ျပဳလုပ္ရာမွာ PDF File မွာ ပါ၀င္တဲ့ စာမ်က္ႏွာအေရအတြက္အလိုက္ ၾကာျမင့္ႏိုင္ပါတယ္။ စာမ်က္ႏွာမ်ားရင္ Convert ျပဳလုပ္တဲ့ အခ်ိန္ ပိုမိုၾကာျမင့္ႏိုင္ပါတယ္။
မ်ားေသာအားျဖင့္ မူလ PDF File ရဲ႕ Layout အတိုင္း Word မွ ျပန္လည္ေဖာ္ျပေပးတာကို ေတြ႕ရပါလိမ့္မယ္။ ဥပမာအားျဖင့္ စာရြက္ရဲ႕ Margin၊ ေကာ္လံ၊ ဇယားမ်ား၊ Frame မ်ား၊ အေရာင္မ်ား၊ Font Effect မ်ားကအစ မူလ Original PDF အတိုင္း ျပန္လည္ေဖာ္ျပေပးမွာ ျဖစ္ပါတယ္။ ေအာက္က ပံုကေတာ့ Word မွတစ္ဆင့္ PDF File ကို ဖြင့္လိုက္တဲ့ ပံုစံအတိုင္း ျဖစ္ပါတယ္။
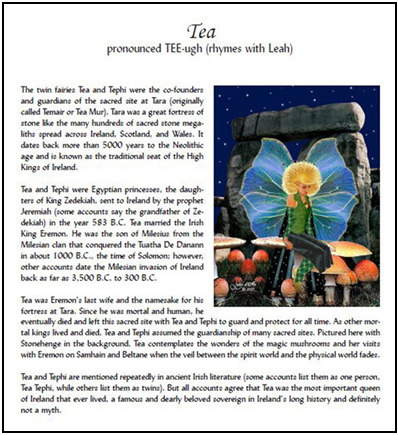
Fig (3)
PDF File အား ျပန္လည္ျပင္ဆင္ျခင္း
Word မွ Open ျပဳလုပ္ၿပီးသြားေသာ PDF File မ်ားအား အလြယ္တကူ ျပန္လည္ Edit ျပဳလုပ္ကာ ျပန္လည္ျပင္ဆင္ႏိုင္ပါတယ္။
ဥပမာအားျဖင့္ စာပိိုဒ္မ်ား ထပ္မံထည့္သြင္းျခင္း၊ ဓါတ္ပံုမ်ား၏ အရြယ္အစား၊ တည္ေနရာမ်ားအား ျပန္လည္ျပင္ဆင္ျခင္း၊ Text Wrap မ်ား ျပဳလုပ္ျခင္း၊ စာမ်က္ႏွာအရြယ္အစားအား ျပင္ဆင္ျခင္း၊ ေဘးမ်ဥ္း Margin မ်ားအား ျပန္လည္ျပင္ဆင္ျခင္း၊ Space ျခားျခင္းမ်ားအား ျပန္လည္ျပင္ဆင္ျခင္း အျပင္ Font အရြယ္အစားႏွင့္ Font Attribute မ်ားကိုပါ ျပန္လည္ျပင္ဆင္ေပးႏိုင္ပါတယ္။
ေအာက္ကေဖာ္ျပထားတဲ့ပံုကေတာ့ PDF File ကို ျပန္လည္ျပင္ဆင္ထားပံု ျဖစ္ပါတယ္။
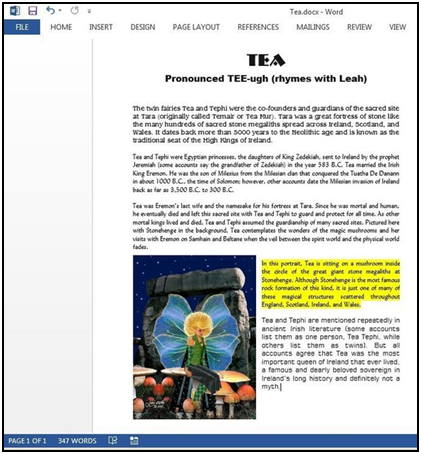
Fig (4)
ဓါတ္ပံုမ်ားကို ျပန္လည္ျပင္ဆင္ရာမွာ ျပင္ဆင္လိုသည့္ ဓါတ္ပံုကို Right Click ႏွိပ္ၿပီးေနာက္ Graphic Option မွတစ္ဆင့္ စိတ္ႀကိဳက္ ျပင္ဆင္ႏိုင္ပါတယ္။
Graphic Option တြင္ ဓါတ္ပံုျပင္ဆင္ရန္အတြက္ Crop (ျဖတ္ေတာက္ျခင္း) ၊ Sizing (အရြယ္အစားေျပာင္းလဲျခင္း)၊ Formatting (Format ျပင္ဆင္ျခင္း)၊ Positioning (ေနရာကိုျပင္ဆင္ျခင္း)၊ Captions (ေခါင္းစဥ္မ်ားေရးထိုးျခင္း) ၊ Hyperlinks (Web Link မ်ားထည့္သြင္းျခင္း) စတာေတြကို အလြယ္တကူ လုပ္ေဆာင္ႏိုင္ပါတယ္။
PDF File အေနျဖင့္ျပန္လည္သိမ္းဆည္းျခင္း
သင့္အေနျဖင့္ Word 2013 မွာ PDF File မ်ားကို သင့္စိတ္ႀကိဳက္ ျပန္လည္ျပင္ဆင္ၿပီးသြားၿပီဆိုရင္ေတာ့ PDF File Format အေနျဖင့္ ျပန္လည္သိမ္းဆည္းႏိုင္ပါတယ္။ ဒီလိုသိမ္းဆည္းရန္အတြက္ File Menu ထဲမွတစ္ဆင့္ SaveAs ကိုႏွိပ္ကာ သိမ္းဆည္းႏိုင္ပါတယ္။ ထိုသို႔သိမ္းဆည္းရာမွာ Save As Type ေနရာတြင္ PDF Format ကိုေတာ့ ျပန္လည္ေရြးခ်ယ္ေပးရန္ လိုအပ္ပါတယ္။
ဒါမွသာ PDF Format အေနျဖင့္ ျပန္လည္သိမ္းဆည္းႏိုင္မွာ ျဖစ္ပါတယ္။ တကယ္လို႕ Word File အေနျဖင့္ သိမ္းဆည္းခ်င္တယ္ဆိုရင္ေတာ့ Word Document (*.docx) ကို ေရြးခ်ယ္ၿပီး Microsoft Word File အေနျဖင့္ သိမ္းဆည္းေပးႏိုင္ပါတယ္။
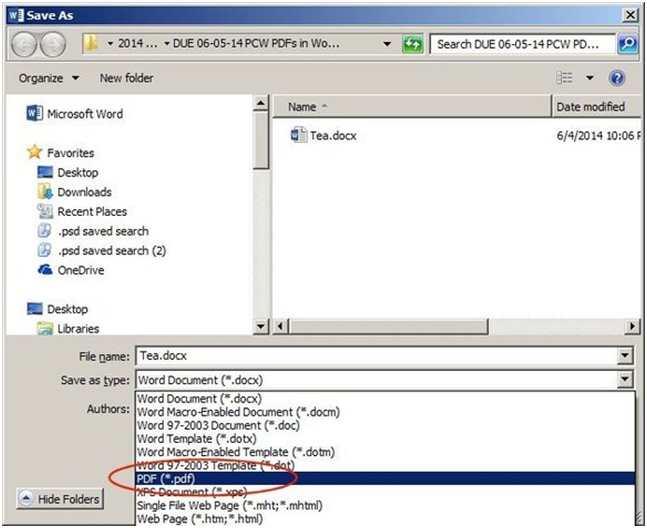
Fig (5)
