PowerPoint 2013 (Using Template)
Using Template
အခု Organic ဆိုတဲ့ Template ကို ေရြးခ်ယ္ေပးလိုက္ပါတယ္။ ထို႕ေနာက္ Organic Template နဲ႕ပတ္သက္ၿပီး ေရြးခ်ယ္စရာ ပံုစံမ်ားကို ယခုလို ေတြ႕ရပါလိမ့္မယ္။ ညာဖက္အကြက္အတြင္းမွ သင္လိုခ်င္ေသာ ပံုစံတစ္မ်ိဳးမ်ိဳး ကို ေရြးခ်ယ္ေပးႏိုင္ပါတယ္။ Title Layout ကေတာ့ စာသားေခါင္းစဥ္မ်ား ထည့္သြင္းရန္ ျဖစ္ပါတယ္။ သူ႕ေအာက္က Subtitle ကေတာ့ ေနာက္ထပ္ ေခါင္းစဥ္အေသးေလး ေရးထိုးရန္ ေနရာျဖစ္ပါတယ္။
တကယ္လို႕သင့္အေနျဖင့္ Template ေတြကို မသံုးခ်င္ဘူးဆိုရင္ေတာ့ New Document ကိုသာ ေရြးခ်ယ္ၿပီး စိတ္တိုင္းက် အသံုးျပဳႏိုင္ပါတယ္။ ဒါေပမယ့္ ေလာေလာဆယ္မွာေတာ့ အလြယ္တကူ အသံုးျပဳႏိုင္ေစရန္ Template ကိုသာ ေရြးခ်ယ္ေပးလိုက္ပါတယ္။
Fig (2)
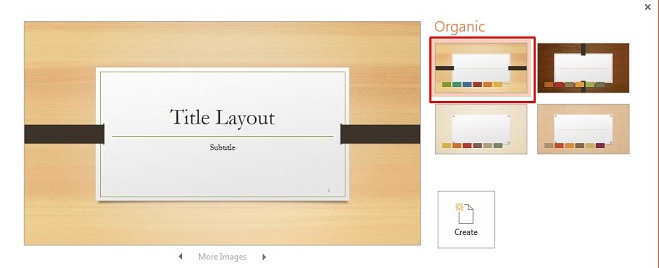
ဒီလို Template ကို ေရြးခ်ယ္ၿပီးေနာက္ ယခုလို New Document တစ္ခုကို ရရွိသြားၿပီ ျဖစ္ပါတယ္။ ဒီ Document မွာ Click to add title ေနရာမွာ Mouse ႏွင့္ Click ႏွိပ္လိုက္ပါ။ ၿပီးေနာက္ Sample ဆိုၿပီး နာမည္ ေျပာင္း႐ိုက္လိုက္ပါ။
Fig (3)
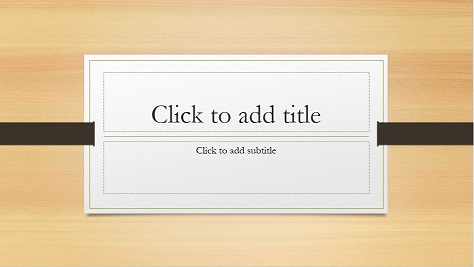
ယခုလိုပံုစံကို ရရွိလာမွာ ျဖစ္ပါတယ္။ Subtitle ေနရာမွာလည္း သင္ေပးခ်င္ေသာ အမည္တစ္ခုခုကို ႐ိုက္ထည့္လိုက္ပါ။
Fig(4)
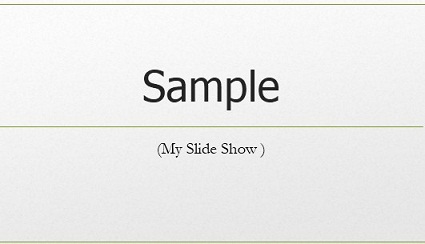
Adding New Slide
အခုဆက္လက္ၿပီး ျပဳလုပ္ဖန္တီးထားတဲ့ Slide Show အတြင္း ေနာက္ထပ္ Slide အသစ္မ်ားကို ထည့္သြင္းဖန္တီးပါမယ္။ Presentation တစ္ခု ျပဳလုပ္ရာမွာ လိုအပ္ေသာ ပံုအေရအတြက္ ၊ စာသား အေရအတြက္ေပၚ မူတည္ၿပီး Slide မ်ားစြာကို ထည့္သြင္း အသံုးျပဳရပါတယ္။ New Slide အသစ္တစ္ခုကို ထပ္မံ ထည့္သြင္းရန္အတြက္ ဘယ္ဖက္ရွိ Slide ေနရာတြင္ Right Click ႏွိပ္၍ New Slide ကို ေရြးခ်ယ္ေပးလိုက္ပါ။
Fig (5)
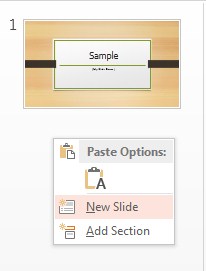
ဒါဆိုရင္ သင့္ Slide Show အတြင္း ေနာက္ထပ္ Slide တစ္ခု ထပ္မံ ေရာက္ရွိလာတာကို ေတြ႕ရပါလိမ့္မယ္။
Fig (6)
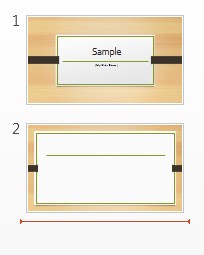
ၿပီးေနာက္ သင္ျပဳလုပ္ထားတဲ့ Slide Show ကို ျပန္လည္ ၾကည့္႐ႈရန္အတြက္ Slide Show Tag မွ From Beginning ကို ေရြးခ်ယ္ေပးလိုက္ပါ။
Fig (7)
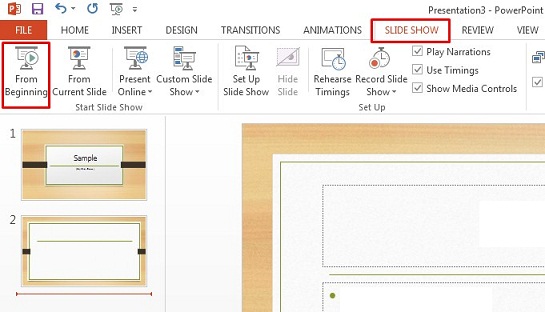
ယခုဆိုရင္ေတာ့ သင္ျပဳလုပ္ဖန္တီးလုိက္တဲ့ Slide Show ကို Preview အေနျဖင့္ ျပန္လည္ႂကည့္႐ႈႏိုင္ၿပီ ျဖစ္ပါတယ္။ သင့္အေနျဖင့္ Presentation တစ္ခု ျပဳလုပ္ရန္အတြက္ လိုအပ္ေသာ Slide အေရအတြက္ကို ထည့္သြင္းကာ ျပဳလုပ္ ေဆာင္ရြက္ႏိုင္ၿပီ ျဖစ္ပါတယ္။
