Re - Arranging Slide
ဒီသင္ခန္းစာကေတာ့ Power Point အတြင္းရွိ ထည့္သြင္းအသံုးျပဳထားေသာ Slide မ်ားကို ႏွစ္သက္သလို ျပန္လည္
Re - Arrange ျပဳလုပ္ၿပီး အသံုးျပဳျခင္း ျဖစ္ပါတယ္။ ဥပမာ သင့္အေနျဖင့္ Power Point အတြင္း Slide မ်ား ျပဳလုပ္ထားမယ္။ ၿပီးေနာက္ ၎ Slide မ်ားကို သင္ႏွစ္သက္ေသာ ပံုစံအလိုက္ Slide 1 , Slide 2 , Slide 3 အစရွိသျဖင့္ ျပန္လည္ Re - Arrange ျပဳလုပ္လို႔ ရပါတယ္။
PowerPoint မွာ Slide မ်ားကို Re Arrange ျပဳလုပ္ရာမွာ နည္းလမ္းႏွစ္မ်ိဳးရွိပါတယ္။ အဲဒါေတြကေတာ့ Normal View နဲ႕ Slide Sorter View တို႔ ျဖစ္ပါတယ္။ အခု ပထမဆံုးအေနျဖင့္ Normal View ႏွင့္ Slide မ်ားကို Re Arrange ျပဳလုပ္ၾကည့္ပါမယ္။ အရင္ဦးဆံုး ႏွစ္သက္ရာ Slide တစ္ခုခုကို Select မွတ္လိုက္ပါ။ ၿပီးေနာက္ ဘယ္ဖက္ရွိ Slide View မွ Slide တစ္ခုစီအား Mouse ႏွင့္ Drag ဆြဲ၍ Slide Order မ်ားကို ေျပာင္းလဲႏိုင္ပါတယ္။
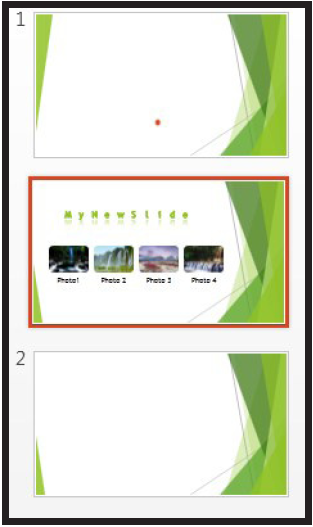
ေနာက္ထပ္နည္းလမ္းျဖစ္တဲ့ Slide Sorter View ကေတာ့ Slide တစ္ခုေပၚ Select ေပးၿပီး Cut ကို ႏွိပ္လိုက္ပါမယ္။
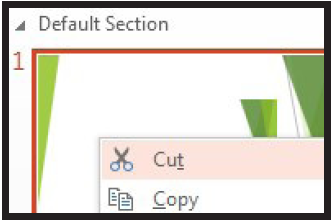
ၿပီးေနာက္ သင္ ျပန္လည္ထည့္သြင္းလိုသည့္ ေနရာတြင္ Click တစ္ခ်က္ႏွိပ္လိုက္ပါ။ ဥပမာ Slide ႏွစ္ခုအၾကား Mouse ႏွင့္ Click ႏွိပ္လိုက္ျခင္း ျဖစ္ပါတယ္။ ဒါဆိုရင္ အဲဒီမွာ အနီေရာင္ ဘားတန္းေလး ေပၚလာပါလိမ့္မယ္။ ၿပီးေနာက္ Menu Bar ေပၚရွိ Paste ကုိ ႏွိပ္လိုက္ပါ။
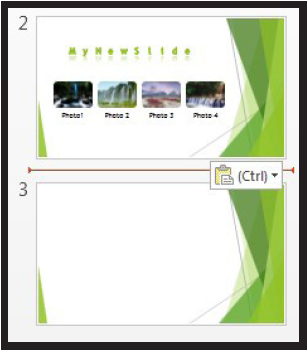
ဒါဆိုရင္ ၎ Slide ဟာ သင္ Select မွတ္ထားေသာ Slide ႏွစ္ခုအၾကား ေရာက္ရွိသြားတာကို ေတြ႕ရပါလိမ့္မယ္။ ဒီနည္းလမ္းအတိုင္း Slide မ်ားကို သင္ႏွစ္သက္သလို ျပန္လည္ Re Arrange ျပဳလုပ္လို႔ ရပါတယ္။ ပထမ နည္းလမ္းကေတာ့ အလြယ္နည္းလမ္းျဖစ္ေပမယ့္ Slide အေရအတြက္မ်ားလာလွ်င္ အသံုးျပဳရန္ မလြယ္ကူပါဘူး။ ဒါေၾကာင့္ ဒုတိယ နည္းလမ္းကိုပါ မွတ္သားထားသင့္ပါတယ္။
