Screen Capture ဖမ္းယူျခင္း
Windows ေပၚမွာ ေပၚေနတဲ့ ပံုရိပ္ေတြ၊ ကြန္ပ်ဴတာ စကရင္ေပၚမွာ ျမင္ေနရတဲ့ အရာေတြကို Screen Shot ဖမ္းယူလို႔ရပါတယ္။
အဲဒီလို Screen Shot ဖမ္းယူရျခင္းရဲ႕ အဓိကရည္ရြယ္ခ်က္ကေတာ့ ကြန္ပ်ဴ တာနည္းပညာပိုင္းဆိုင္ရာ ေဆာင္းပါးမ်ား၊ သတင္းမ်ား၊ စာအုပ္မ်ား၊ ထုတ္လုပ္ရာမွာ Step by Step အလိုက္ ရွင္းလင္းခ်က္မ်ားေဖာ္ျပရာတြင္ အသံုးျပဳႏိုင္ရန္အတြက္ ျဖစ္ပါတယ္။
ယခု ၀ဘ္ေပၚမွာ တင္ထားတဲ့ Post ေတြမွာ အသံုးျပဳထားတဲ့ ပံုေတြဟာလည္း Screen Shot ဖမ္းယူထားတာ ျဖစ္ပါတယ္။ Screen Shot ဖမ္းယူရာတြင္ Keyboard မွ Print Screen ဆိုသည့္ Key ကို ႏွိပ္ကာ ဖမ္းယူႏိုင္ပါတယ္။
Screen Shot ဖမ္းယူရာတြင္ နည္းလမ္း ႏွစ္မ်ိဳးရွိပါတယ္။
ပထမနည္းလမ္းကေတာ့ Screen တစ္ခုလံုးကို ဖမ္းယူတဲ့ နည္းလမ္းျဖစ္ပါတယ္။ ဒါကေတာ့ လြယ္ပါတယ္။ Screen shot ဖမ္းယူရန္အတြက္ အထက္မွာ ေဖာ္ျပခဲ့သလိုပဲ Print Screen Key ကို ႏွိပ္လိုက္ပါ။
ၿပီးေနာက္ Windows တြင္ အသင့္ပါ၀င္လာေသာ Paint ကို ဖြင့္လိုက္ပါ။ ၿပီးေနာက္ Paste (Ctrl+V) ကို ႏွိပ္လိုက္ပါ။ ဒါဆိုရင္ သင္ Screen Shot ဖမ္းယူထားတဲ့ ပံုတစ္ခုလံုးကို ျမင္ေတြ႕ရမွာ ျဖစ္ပါတယ္။
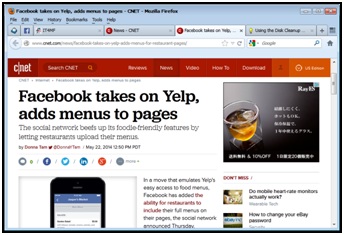
Fig (1)
ၿပီးရင္ေတာ့ သင္ဖမ္းယူထားတဲ့ ပံုကို သိမ္းဆည္းရန္အတြက္ Save လုပ္ေပးရမွာ ျဖစ္ပါတယ္။ သင့္ကြန္ပ်ဴတာအတြင္း ႏွစ္သက္ရာေနရာတစ္ခုခုတြင္ သိမ္းဆည္းၿပီး လိုအပ္သလို ျပန္လည္အသံုးျပဳႏိုင္ပါၿပီ။
Screen Shot ဖမ္းယူရန္အတြက္ ဒုတိယနည္းလမ္းကို ဆက္လက္ေျပာပါမယ္။ ဒီနည္းလမ္းကေတာ့ သင္လိုခ်င္တဲ့ ေနရာတစ္ခုကိုပဲ တစ္နည္းအားျဖင့္ Windows မွ တစ္ခုခု ေရြးခ်ယ္ရန္ ေမးျမန္းသည့္ Box မ်ားကိုပဲ သီးသန္႕ Screen Shot ဖမ္းယူရန္ ျဖစ္ပါတယ္။
အဲဒီလို ဖမ္းယူရန္အတြက္ကေတာ့ Ctrl + Alt + Print Screen ကို ႏွိပ္လိုက္ပါ။ ၿပီးေနာက္ Paint တြင္ Ctrl + V တြဲႏွိပ္ၿပီး Paste လုပ္လိုက္ပါ။ ဒါဆိုရင္ Box သီးသန္႔သာ Screen Shot ျပဳလုပ္ေပးသြားပါလိမ့္မယ္။ ေအာက္ကပံုကို ၾကည့္ပါ။
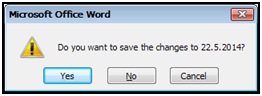
အခုဆိုရင္ Screen Shot ဖမ္းယူသည့္ အပိုင္းကို လြယ္လြယ္ကူကူ လုပ္ေဆာင္ႏိုင္သြားၿပီ ျဖစ္ပါတယ္။ ဒီလို Screen Shot ဖမ္းယူၿပီးေနာက္ အခ်ိဳ႕ကေတာ့ JPEG File ႏွင့္ သိမ္းဆည္းၾကပါတယ္။
တစ္ခ်ိဳ႕ကေတာ့ အျခားေသာ BitMap, Tiff , Gif စသည့္ Photo Graphic File မ်ားႏွင့္သိမ္းဆည္းၾကပါတယ္။ သင့္အေနျဖင့္ Edit ျပန္လုပ္ရန္ပဲျဖစ္ျဖစ္၊ သိမ္္းထားရန္ပဲျဖစ္ျဖစ္ အဆင္အေျပဆံုး Format တစ္ခုကို အသံုးျပဳခ်င္တယ္ဆိုရင္ေတာ့ JPEG File Format ကိုသာ အသံုးျပဳရန္သင့္ေတာ္ပါတယ္။
